自宅パソコンからテレビ映像を配信して、自宅内外のどこでもパソコン・スマホ等でテレビが視聴が可能。配信サーバー、配信ソフト、視聴ソフトは全て無料でセットアップ。パソコンにTVチューナー、インターネット回線があれば直ぐに実現可能。
海外・外出先からテレビを見る方法
これまでの一般的なテレビを見る方法
海外で日本のテレビを合法的に見る方法としては、自宅にスリングボックスや、地デジ専用のWAVECAST-NeXT、ガラポンなどを設置し、インターネットを経由して視聴する方法があります。
ところが、これらの機器は非常に高額であったり、月極での契約では月単価がバカにならないほど高い。また、これらはメーカー依存のシステムでメーカーがサービスを止めたり、アップグレードしたりすると、更に費用がかさみ、将来的に安心・安定して使うことが出来ないのが問題です。
下記記事では、これらの方法とその問題などについて説明し、その解決策として、自宅テレビをリモートデスクトップで見る方法を紹介しました。
しかしながら、リモートデスクトップでのテレビ視聴は、映像が「カクカク」し、ぎこちなくなることがあります。今回の方法は、それを解決するため自宅パソコンを配信サーバーとして立ち上げ、テレビ映像の配信を行います。
自宅からテレビ映像を配信して見る方法
ここで紹介する視聴方法は、自宅のパソコンにTVチューナーを繋げテレビ映像信号をインターネットで配信するシステムを全て無料ソフトで作り上げる方法で、初期費用と電気代や回線費用を除くと、後々の費用が全く掛からない大変経済的で安心して使えるシステムとなりまs。
自宅に必要なもの
- Windows10パソコン、またはMACパソコン
- TVチューナー(パソコンに接続できるタイプ)
- インターネット回線(ADSL回線、光回線など)
- テレビアンテナ信号用コネクタ
今回実際に使用したパソコンは、自宅で普段使用している、Epson TY5000S(CPU:Intel Core i5 3.10 GHz、メモリ:8GB)で、OSはWindows7から無料アップブレードしたWindows10マシンです。
USBチューナーとしては、2016年に購入し使用している、ピクセル製USB接続テレビチューナーPIX-DT295です。
現在、この製品は生産終了となり、後継機として、Xit Brick (XIT-BRK100W)(WindowsおよびMACに対応)が利用できます
また、他の製品としては、下記のメーカーのものがスペック的に利用出来ると思いますが、使用実績はありません。
IOデータ:GV-MVP/AZ・・・USB接続シングルテレビチューナー (Windows対応)
インターネット回線は現在契約中のADSL回線(下り最大50Mbps、上り最大5Mbps)を使いました。光回線など他のインターネット回線でも可能だと思います。
使用する無料ソフト
- テレビチューナーソフト(USBチューナー付属ソフト)・・・StationTV® X
- 配信ソフト(OBS:Open Broadcaster Software)・・・Open Broadcaster Software
- 配信サーバー(FlazrDumper)・・・FlazrDumper
- Flashプレイヤー(flowplayer 3.2.18):FlazrDumper_FlashPlayer
- 視聴ソフト・・・VLC media player
FlazrDumperを動作させるにはJavaが必要です・・・無料Javaのダウンロード
テレビ映像配信システムを作り上げる
テレビチューナーソフトをセットアップする
上記リンクからZIPファイルをダウンロードします。次にUSBチューナーをパソコンにケーブルで接続し、解凍されたフォルダ内の StationTVXUpdater.exe をダブルクリックして実行し、画面の指示に従ってインストールを行います。
インストール後、B-CASカードおよびアンテナケーブルを接続してStationTVを起動します。はじめてStationTVを起動したときは、自動 的に初回設定画面が表示さ れますので、画面の指示にした がって設定を行います。
設定が終わると、デジタル放送の映像が画面に表示されます。
配信ソフトOBSをセットアップする
OBSの下記サイトから「Download Installer」をクリックして、OBS-Studio-24.0.3-Full-Installer-x64.exeをダウンロードします。その後、ファイルを起動すると、インストールが始まります。
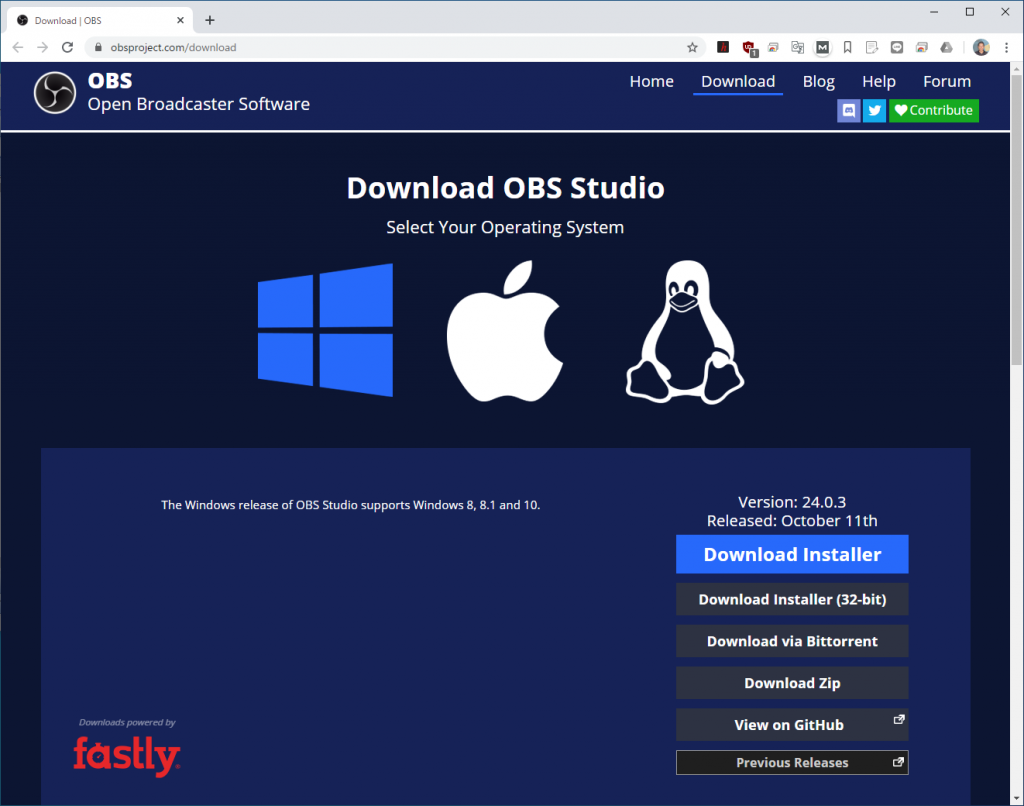
インストール後、OBSを起動すると、「自動構成ウィザードを実行しますか?」のダイアログが表示されますので「はい」をクリックします。
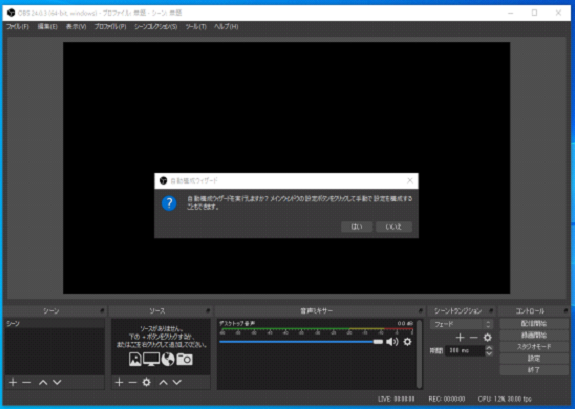
「使用情報」で「配信のために最適化し、録画は二次的なものとする」を選択して「次へ」をクリックします。
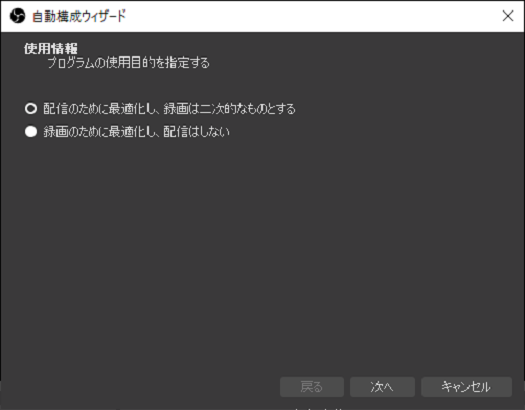
「映像設定」では、「基本(キャンパス)解像度」と「FPS」はデフォルト設定値のままで「次へ」をクリックします。(後でも変更できます)
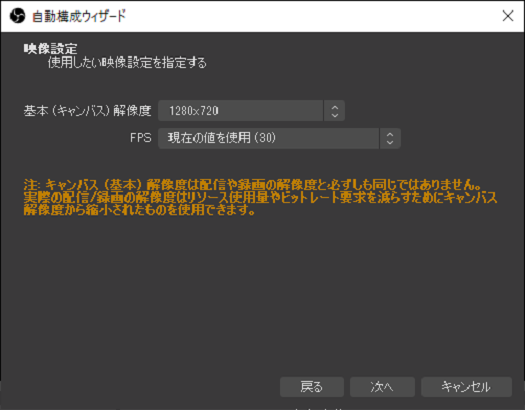
「配信情報」では、「サービス」に「カスタム」、「サーバー」に「rtmp://localhost/live」、「ストリームキー」に「livestream」を設定し、「次へ」をクリックします。

次のメッセージが表示されるますので、「はい」をクリックします。
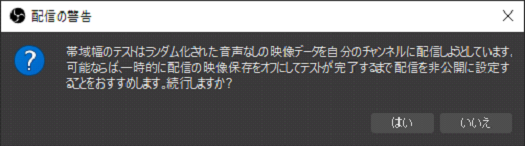
全ての設定が終わると、次の画面が表示されますので、「設定を適用」をクリックして、ウィザードを終了します。
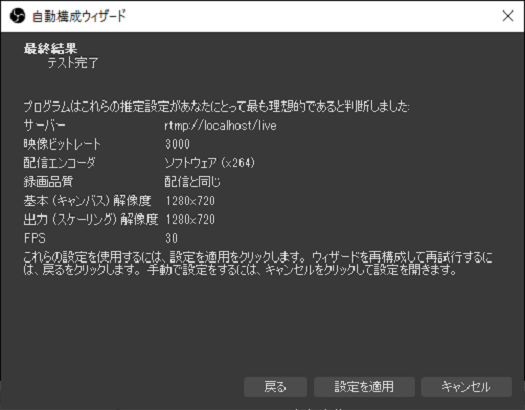
OBSを起動して、[ソース]の[+]をクリックして、[画面キャプチャ]を選択し、 [OK]をクリックします。現在の画面が表示されます。
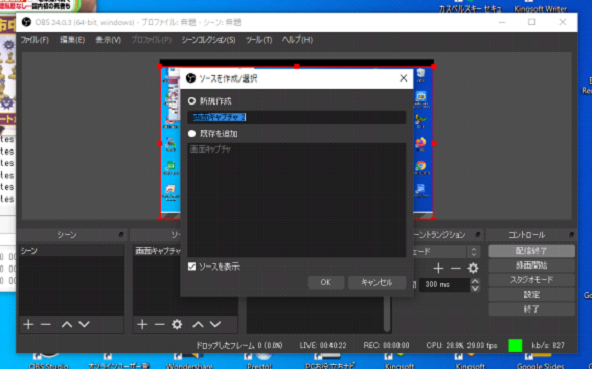
配信サーバーFlazrDumperをセットアップする
FlazrDumperをクリックすると、下記画面が表示されますので、赤枠をクリックしてFlazrDumper-0.4.5b.zipファイルをダウンロードします。
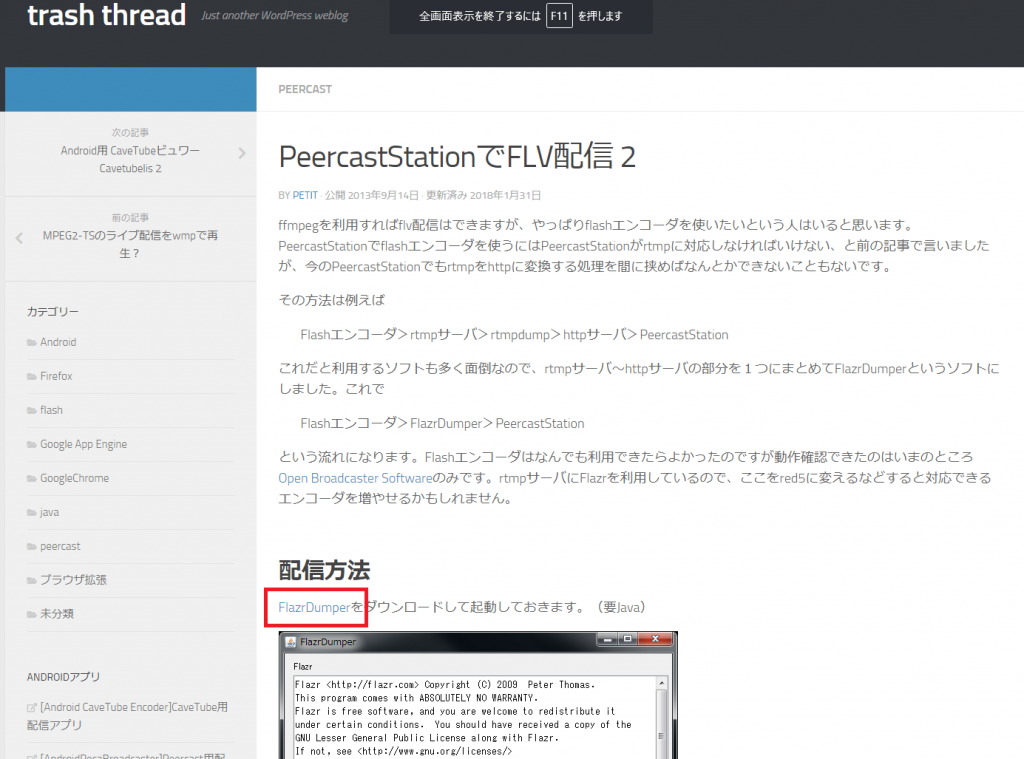
次に、FlazrDumper_FlashPlayerをクリックして、FlazrDumper_FlashPlayer_20140223.zipファイルをダウンロードします。
先にダウンロードしたFlazrDumper-0.4.4.zipを任意のフォルダに展開します。その後、展開したフォルダFlazrDumperの下にあるpublic_htmlフォルダにliveフォルダが配置されるよう、FlazrDumper_FlashPlayer_20140223.zipファイルを展開します。
下記のような位置に展開すれば、OKです。
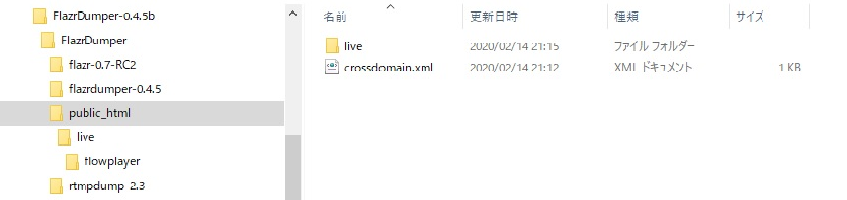
実行するには、FlazrDumperのフォルダにあるFlazrDumper.jarを起動します。ショートカットをデスクトップに作成しておくと便利です。
視聴ソフトをセットアップする
配信サーバーから配信されたflvのファイル形式を視聴するソフトとして、VLCメディアプレーヤーを使います。VLCは、Windowsをはじめ、MAC、Linux、android、iOSなどに対応した無料メディアプレイヤーです。
視聴ソフトはLAN上の別のパソコンやスマホなどを使います。まず、パソコンに、VLCをインストールしてみます。
https://www.videolan.org/vlc/からダウンロードしたvlc-3.0.8-win64.exeファイルを実行するとインストールが始まります。
LAN上で視聴確認をする
取敢えず、LAN上での動作を確認してみます。
まず、StationTVを起動してテレビが正常に映っているのを確認してから、FlazrDumper.jarのショートカットをクリックしてFlazrDumperを起動します。次にOBSを起動して「配信開始」をクリックして、配信を開始します。
次に、視聴ソフトのVLCを起動しますが、配信側パソコンのIPアドレスが必要になるため、次の要領で調べます。
配信側パソコンの[スタート]を右クリック、[ファイル名を指定して実行]で、”CMD”と入力します。表示されたコマンドプロンプトに”ipconfig /all”と入力して、[IPv4アドレス]と表示された値(赤枠で表示された部分)がIPアドレスになります。
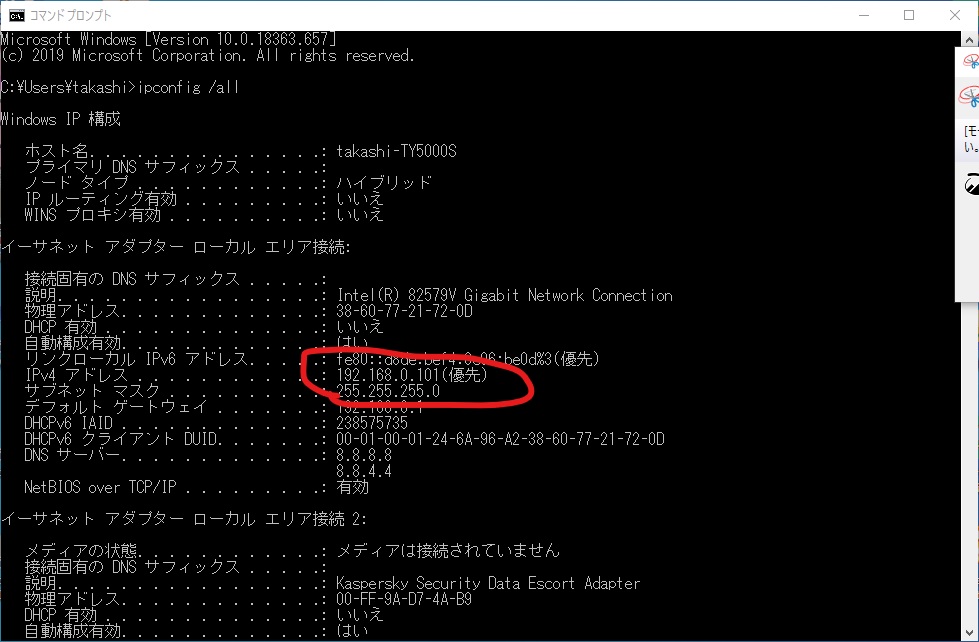
VCL視聴ソフトのメニューから[メディア][ネットワークストリームを開く(N)…]を選択すると、[ネットワークURLを入力してください]のダイアログが表示されますので、先ほど調べたIPアドレスが”192.168.0.101“なので、[http://192.168.0.101:8888/live/livestream.flv]のように入力し、[再生]をクリックします。テレビ映像が表示されると設定は完了です。
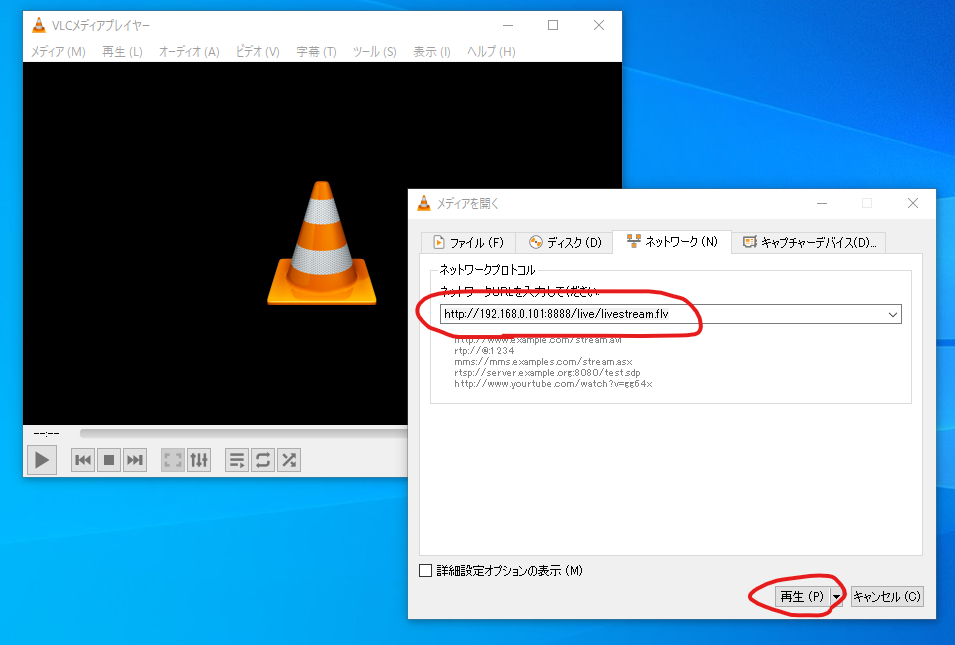
スマホで確認する場合、アプリを”VLC”で検索してみて下さい。同じアプリがありますのでインストールして下さい。下記の例は、androidにVLCをインストールしてテレビ映像を視聴する場合です。
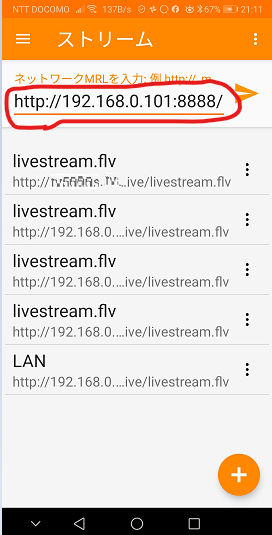
VLCを起動して、メニューから[ストリーム]を選択、URL入力欄に、”http://192.168.0.101:8888/live/livestream.flv”を入れてスタートする。(赤枠部)
自宅外からアクセスして視聴を確認する
次に、外出先や海外など自宅外からテレビを視聴する場合について説明します。
ルーターの設定
自宅外から自宅のパソコンにアクセスするには、ルーターのポートマッピングを設定します。
ここで言うルーターとは、家庭に設置されるブロードバンドルーターのことで、ADSLや光回線によるインターネットと家庭内LANを中継する機器のことを言います。
ポートマッピングとは、外部から自宅へアクセスする時、グローバルIPアドレスと共に送られる「宛先ポート番号」をLANアドレスに変換する機能です。
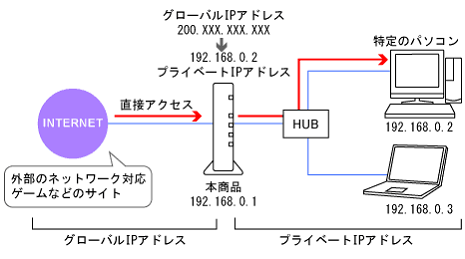
今回のポート番号は8888を使っていますので、これを配信パソコンへ振分ける設定を行います。
ポートマッピングの設定は、ルーターの設定画面にて行います。ブラウザーで”192.168.0.1″ または”web.etup”と入力するとルーターの設定画が表示されます。
左メニューにある[詳細設定]の▼をクリックして、[ポートマッピング設定]を選びます。
[ポートマッピング設定画面]の①の部分[エントリー番号]を空いている番号(この場合は[2])を選択し、[変換対象プロトコル]に[TCP]、[変換対象ポート]に[8888]、[宛先アドレス]にローカルIPアドレスである[192.168.0.101]を設定します。
②[編集]をクリックしてから、③[最新状態に更新]をクリックすると④が表示されますので、エントリー番号にチェックを入れます。最後に⑤[適用]をクリックした後、左メニューの下にある⑥[登録]をクリックすると設定が完了します。
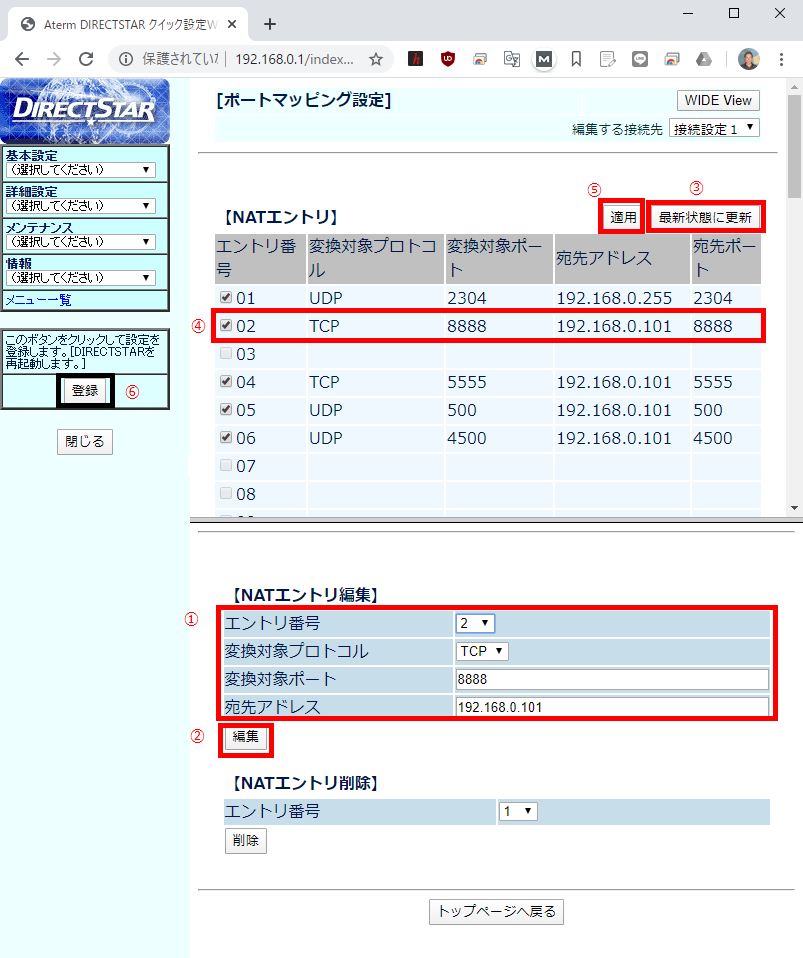
以上でルーターの設定は終わり、次に視聴ソフトVLCの設定を行います。
視聴ソフトのIPアドレス設定
VLCの設定に必要なのは、自宅パソコンのIPアドレスです。このアドレスはグローバルIPアドレスと言う世界中でひとつしかないアドレスで、自宅のルーターに辿り着くのに必要なアドレスです。
このIPアドレスを確認くんを使って調べます。 “確認くん”を配信側パソコンでクリックすると下記画面が表示されます。赤枠で囲んだ部分がグローバルIPアドレスです。
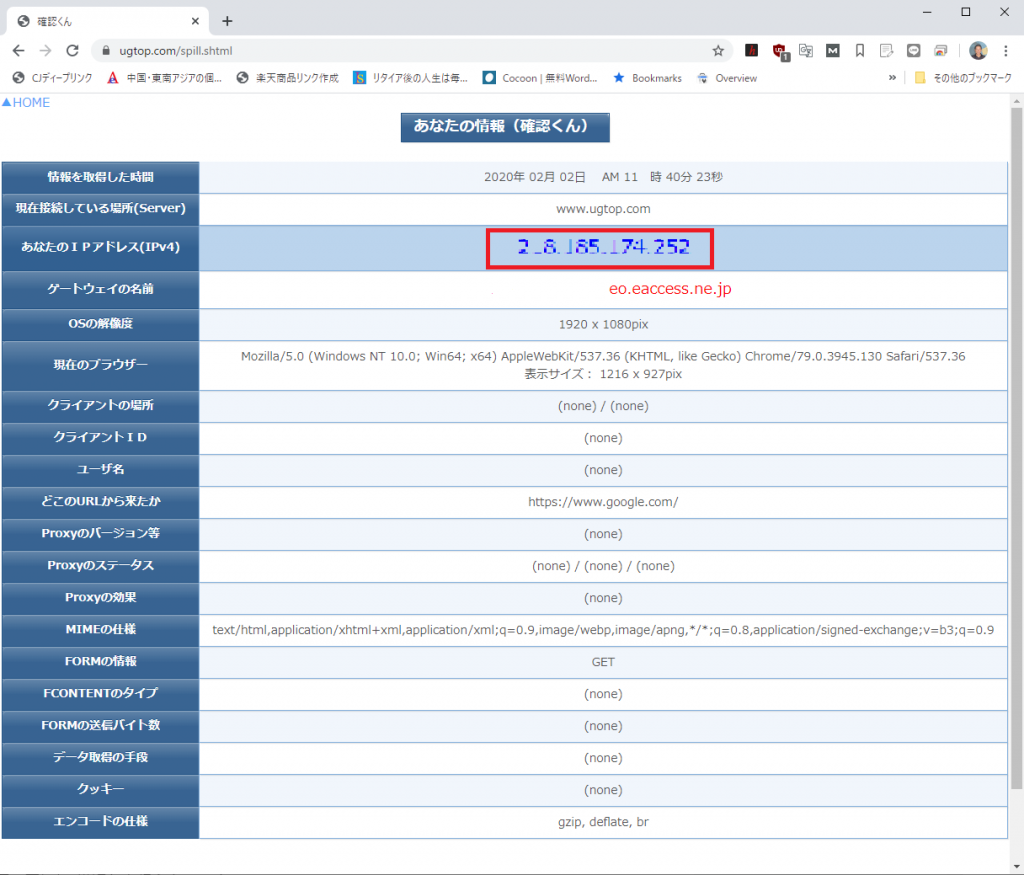
VCL視聴ソフトのメニューから[メディア][ネットワークストリームを開く(N)…]を選択して、[ネットワークURLを入力してください]のダイアログで自宅IPアドレスを設定します。IPアドレスが”218.182.174.252″の場合は、”http://218.182.174.252:8888/live/livestream.flv” のように入力し、[再生]をクリックします。
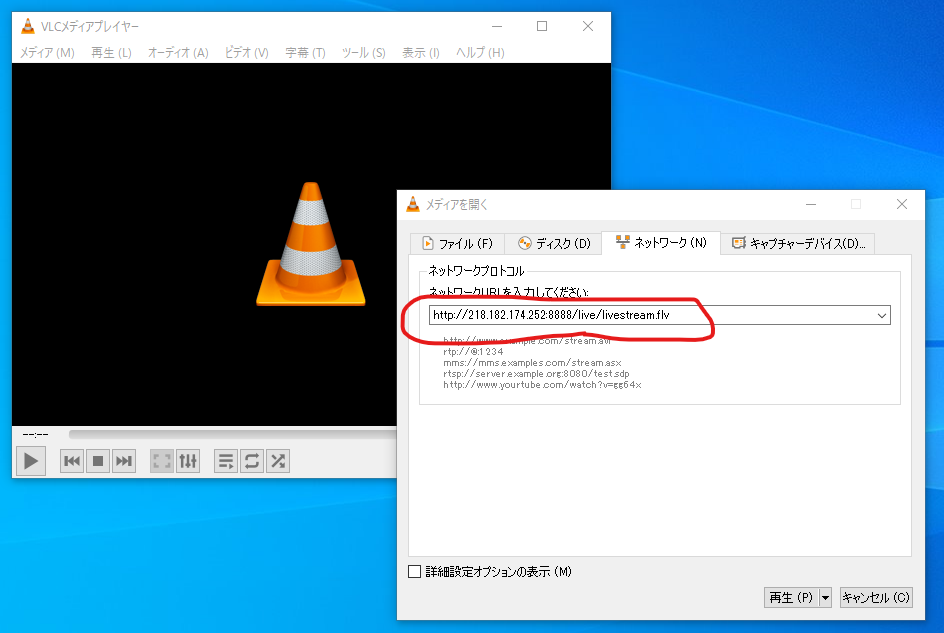
外部からの視聴を確認するには、同じ家庭内LANではなく、スマホのテザリング機能で接続するか、ネットカフェやWiFi接続環境でパソコンを接続して下さい。
スマホで視聴確認をする
また、スマホで確認する場合は、VLCを起動して、FLVのメニューからストリームを選び、”http://[グローバルIPアドレス]:8888/live/livestream.flv”を入力します。
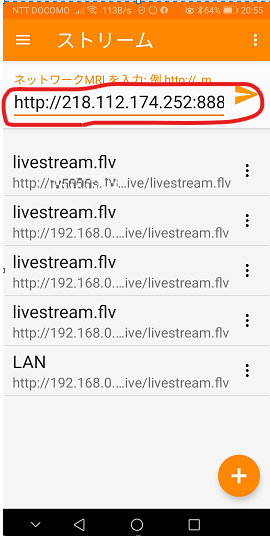
例えば、グローバルIPアドレスが[218.112.174.252]の場合、URL入力欄(赤枠部)に、”http://218.112.174.252:8888/live/livestream.flv”を入力する。
以上が、テレビ映像配信システムによる自宅のテレビを見る方法です。
テレビを見る
テレビを見るためには、単に視聴だけでなく、電源のオン・オフやチャンネルを変えたり、また録画予約や再生を行う必要があります。
これらの操作をするために、WOL(ウェークアップ・オン・ラン)とRDT(リモート・デスクトップ)を使用します。
WOLでパソコンを起動する
WOLとは、パソコンに装着されているLANカードに特殊パケット(マジックパケット)を送ることでパソコンの電源を入れたり、スリープ状態から復帰したりできる仕組みのことです。
WOLを有効にするため、下記の設定が必要となります。
- パソコンのBIOS設定画面でWOLを有効にする
- ネットワークアダプタのWOLを有効にする
- Windowsの「高速スタートアップ」を無効にする(Windows8以降)
- マジックパケットを送る方法…その1(ルーター経由)
- マジックパケットを送る方法…その2(VPN経由)
WOLの設定方法の詳細を下記リンクにて説明しています。
スタートアップの設定
WOLで起動後直ぐに視聴出来る状態にするため、スタートアップにFlazrDumper、OBS、そしてテレビチューナーソフトを設定しておきます。
配信側パソコンの[スタート]を右クリック、[ファイル名を指定して実行]で、”shell:startup”と入力します。スタートアップフォルダが表示されますので、ここにデスクトップ上にあるFlazrDumper、OBS、そしてテレビチューナーソフトStationTVのそれぞれのショートカットをコピー&ペーストで設定します。
なお、OBSは、配信をスタートさせるため、右の例のように元のリンク先の後に
“–startstreaming”を付加して下さい。
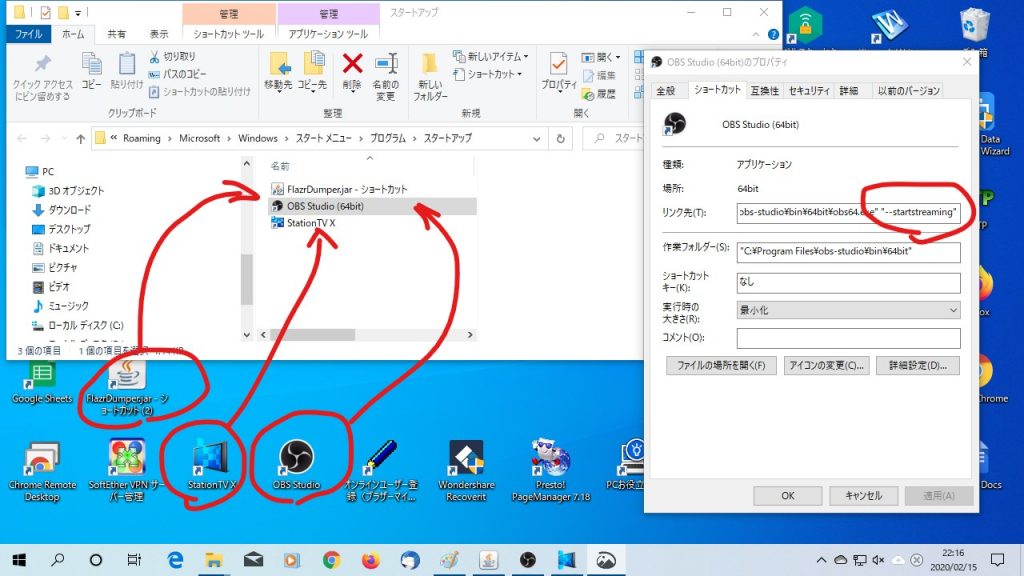
テレビを操作する
WOLで起動してしばらくすると、配信が開始され、VLCでテレビ視聴が可能となります。
チャンネルを変えたり、録画番組を再生をしたりするには、リモートデスクトップを起動して、パソコン画面を操作することで出来ます。
リモートデスクトップGoogleのChrome RDT(Remote DeskTop)を使用します。RDTのインストール方法の詳細を下記リンクにて説明しています。
チューナー側パソコンにデスクトップをインストールする
視聴側パソコンからチューナー側パソコンにリモート アクセスする
スマホにリモートデスクトップをインストール
配信速度(ビットレート)の調整
テレビを見ていて、視聴が途切れたり、停止したりする場合は映像ビットレートを調整してみると改善されます。
OBSの配信を停止し(コントロールの[配信終了]をクリック)、[設定]をクリックします。
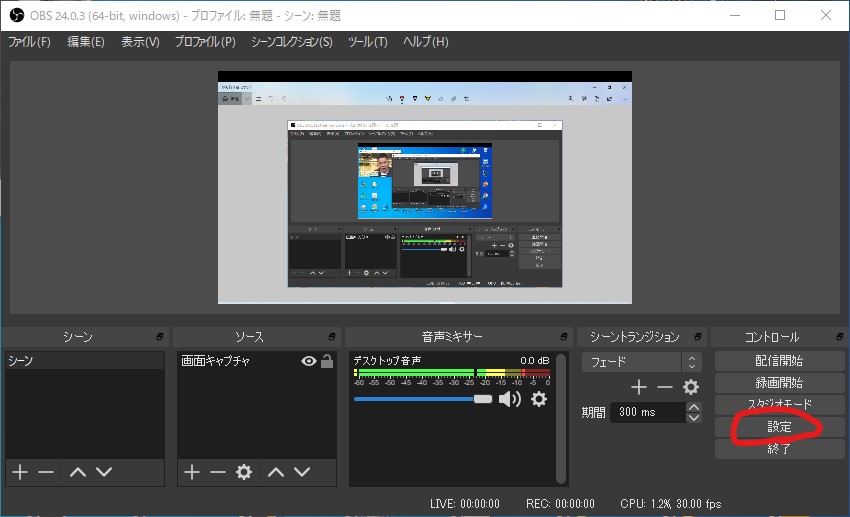
左メニューの[出力]を選び[映像ビットレート]の値を調整してみて下さい。家庭内LANの場合は速くても大丈夫ですが、外部からインターネット回線で接続する場合は、1Mbpsにすることで安定した映像配信となります。
設定変更後、[配信開始]を忘れないで下さい。
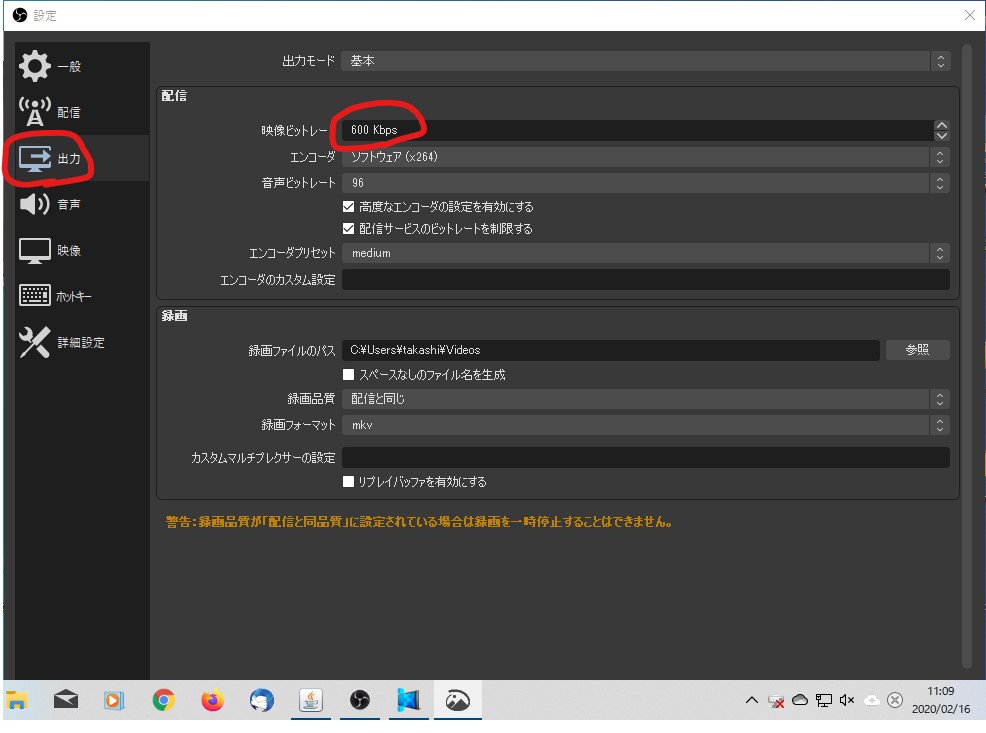
スマホでテレビを見る
スマホでテレビを見る一連の流れを説明します。
パソコンの電源を入れる
WOLアプリ”Wake On Lan”を検索してインストールします。詳しくは、ここを参照下さい。
テレビを視聴する
VLCメディアプレイヤーをインストールして実行します。詳しくは、ここを参照下さい。
テレビを操作する
Chromeリモートデスクトップをインストールして実行します。詳しくは、ここを参照下さい。
まとめ
海外や外出先など自宅外から自宅にあるテレビをインターネット回線で視聴する方法を紹介しました。
この方法はテレビ映像を配信するので、リモートデスクトップのように「カクカク」した動きがなく、通常の動画配信として視聴することが出来ます。
また、購入機器や月単位での契約で有り勝ちなメーカー側の一方的なサービス終了などに影響を受けることなく永く続けることが出来るのも大きなメリットです。
自宅内ではもちろん、外出先や海外などでテレビを楽しんで下さい。
なお、海外から直接自宅パソコンに接続するのは、不安と言う方は、下記に自宅VPNサーバーを立上げる方法を紹介しています。セキュリティのしっかりしたVPNサーバーを用いて自宅のテレビ番組配信を見るには、こちらを参照して下さい。



