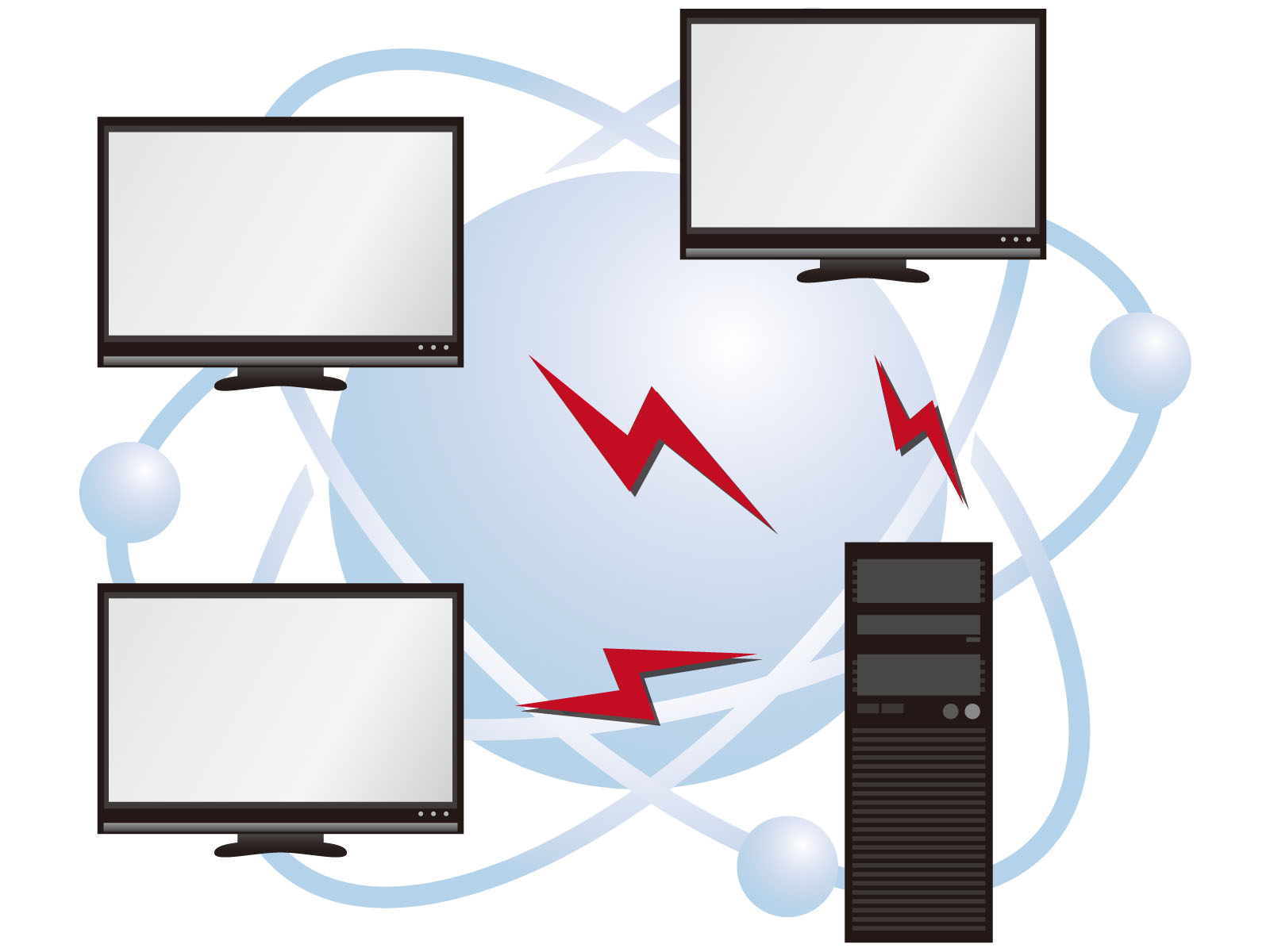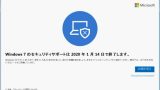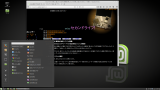自宅パソコンにアクセスしてインターネット経由でテレビ番組やTVer、GYAO、AbemaTVなどを見る方法を紹介。リートデスクトップ接続での視聴やVPN接続での動画配信ストリーム視聴。スリープや電源オフからWOL起動可能。全て無料ソフト。
日本のテレビを海外で見る方法
海外旅行や中長期滞在では、日本のテレビを見たくなることがあります。ニュースだけでなく毎週見ているドラマなども気になるもの。でも、海外滞在で見るには費用面や安全面でいろいろと問題があります。
ここで紹介するのは、日本の自宅にあるパソコンにテレビチューナーを接続してテレビ映像を取り込み、テレビ映像をインターネット経由で視聴する方法です。
前提条件として、自宅に必要なのは、パソコンとTVチューナー(アンテナケーブルも)、そしてインターネット回線です。
海外からは、パソコンやスマホを自宅パソコンにインターネットで接続して、パソコンから送られてくる映像を視聴します。その視聴方法には次の2通りがあります。
ひとつは、リモートデスクトップ経由で見る方法ですが、この方法は非常に簡単に実現できます。
リモートデスクトップとは手元にあるパソコンからネットワーク経由で他のパソコンに接続し、そのパソコンのキーボートとマウスを操作する技術のことで、パソコンの遠隔操作が出来るソフトウェアを言います。
もうひとつは、自宅パソコンを配信サーバーとして動作させ、海外から自宅から配信をしたストリーミング映像をパソコン・スマホで視聴する方法です。
この方法のメリットは、リモートデスクトップがパソコンの操作を目的に作られたため動画配信には向いていないためで、転送速度が低い場合、映像や音声がカクカクとした動きとなるのに対し、配信サーバーでは帯域幅(転送速度)を調整出来るので、ホテルやレストランなどで利用する無料WiFiなど通信環境の悪い状態でも映像が途切れることがなく視聴することが出来ることです。
一方、海外でインターネットを利用する場合、セキュリティ面を向上させる目的でVPNサーバーを使うことがありますが、海外で利用するVPNサーバーは第三者には安全でもVPNサーバー運営者には情報が筒抜けとなり個人情報やセキュリティ面では非常に危険性を含んでいるのは知られています。
このため、自宅パソコンにVPNサーバー機能を持たせ、VPN経由で接続する方法です。
VPN(Virtual Private Network)とは、一般のインターネット回線上に仮想の専用通信経路を設けて、セキュリティ面を向上させた安全な通信を行う方式のことを言います。使用するには、VPNサーバーにログインします。VPN接続後、通信データが暗号化され、盗聴や改ざんから情報を守ることが出来ます。
自宅パソコンを配信サーバーとVPNサーバーとして動作させることで、安心・安全なインターネット接続が可能となります。なお、VPNサーバーのセットアップについては、下記リンクを参照下さい。
海外で日本のテレビ番組を見ることが出来るの?
日本で見ることが出来るテレビ番組としては、一般家庭で見るNHK放送や民放テレビ局の番組の他、インターネット配信サービスとして、TVer(日テレ、テレビ朝日、TBS、TV東京、フジテレビなど民放テレビ局が運営する動画配信サービス)、GYAO(人気テレビドラマやアニメなどの無料動画配信サービス)、FOD(フジテレビ系の動画配信サービス)、AbemaTV(サイバーエージェントとテレビ朝日が共同で運営する動画配信サービス)など多くあります。
しかしながら、これらの番組は、放映権や著作権などの制限を受け、第三者によるテレビ放送の配信サービス、インターネット配信サービスなどを利用して、海外で視聴することは出来ません。
かつて、日本で「まねきTV」が海外で日本のテレビが視聴できるようになるサービスを開始したところ、公衆送信権と送信可能化権の侵害で、NHKとキーテレビ局らがサービスの差し止めを求めて仮処分の申立を行ったことがありました。最終的には最高裁判所が「まねきTVのサービスは著作権侵害にあたる」との判断をして、まねきTVがサービスの終了を発表したことがありました。
これらの番組を海外で見るには、テレビ放送では、自宅にてテレビ映像を受信し、それをインターネットに配信する方法で、またインターネット配信サービスは、VPNサーバーなどを経由して日本国内で接続した映像を海外で見ると言うのが唯一の方法です。(一部の違法配信サービスを除いて)
自宅のテレビをインターネット経由で視聴する方法とは
自宅のテレビ映像をインターネットで視聴するには、まず、自宅にテレビ映像をインタネット経由で送信する機器が必要です。
その機器にテレビアンテナ信号とインターネット回線をLANまたはWiFiで接続して、必要な設定を行えば完了です。
この機器には、購入するタイプのものから月単位で契約するタイプのものまであります。
どのような機器があるの?
機器を購入するタイプは、最初に製品を購入するだけで、後々の料金は発生しないもので、買い切りタイプです。例えば、ボルカノフローや、Slingbox(スリングボックス)、WAVECAST-NeXTなどがあります。
私が、2013年7月以来2017年末まで使っていたのが、次の「ボルカノフロー」です。
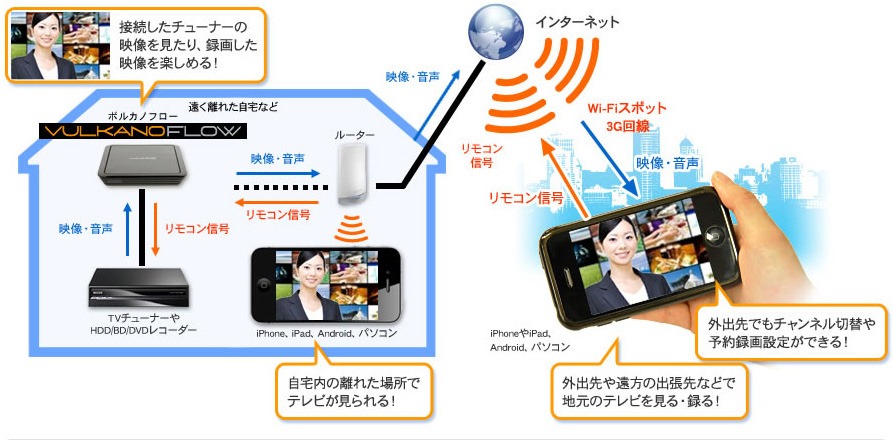
ボルカノフローについて詳しくは、下記リンクを参照下さい。
現在では、スリングボックスと言う製品が、「テレビ映像リモート視聴システム」として販売されており、インターネットを通じて、海外から自宅のテレビに接続し、リアルタイムでスマホ・タブレット・パソコンでテレビを視聴することが出来ます。
この機器は、米国のSling Media社製で、価格は、52,800円(税込)となっています。
この製品は、ボルカノフローと同じで、別途テレビチューナーやレコーダーなどが必要で、基本的な使い方は、現状過程にあるテレビチューナーやレコーダーに接続して使うと言うコンセプトです。
発売されたのは多分10年以上も前のことと思われ、機器のコンセプトが古く、価格も高いので今ではこの製品を選択するメリットは少ないと思います。
国内の製品では、WAVECAST-NeXTがあります。地デジ放送(フルセグ)のみの視聴なのでBS・CSが見られないのが残念です。価格は、43,620円(税込み)です。

自宅にWAVECAST-NeXTを設置してテレビ信号とインターネット回線を接続し、自宅外から視聴する。
一方、月単位で契約するタイプには、ガラポンTVがあります。
ガラポンも日本国内の製品です。自宅に設置してアンテナ線を接続すると、地デジ放送(ワンセグ)8局全ての放送を約2週間分録画保存します。それをインターネット経由でスマートフォンやパソコン等で視聴するものです。料金は月額1,375円(税込み)です。

これらの機器の問題点とは
ただ、これらの機器には問題点があります。
私の使っていたボルカノフローは、ある日突然販売元の「アイ・オー・データ」から「サービスを終了する」との通知がメールであり使えなくなりました。
アイ・オー・データへ問い合わせると、「当該製品は米国メーカー製品で、メーカー側からサービス終了の通知があったため視聴が出来なくなります。今後は、ボルカノフローに代わる商品を発売開始します。この代替商品につきましては、開発から生産まで当社が一貫して行っており、現時点では、サービス終了の予定はございません」との言い分でした。
購入してまだ3年程度しか使ってないのに、「米国製の製品はサービスが終了したのでもう使えない。今後は自社開発の製品を買えば大丈夫」と言うメーカーの見解には正直驚き、代替製品を検討する気にもならなかった。
どうしてこのような問題が起きるのだろうか。
それは、このような機器の特徴として、インターネットに接続した時、その接続IPアドレス(世界中で場所が特定できる住所のようなもの)をメーカーが運営するサーバーに登録するようになっており、ユーザーが外部から接続しようとする時、そのIP情報を使って接続が可能となるが、メーカーがそのサービスをやめてしまうと(サーバーを運用しなくなると)、その機器はもう使えなくなってしまうからです。
ハードの故障・修理云々の話ではない、もったいない話だと思います。
これは、米国の企業ではよくあることで、ビジネス環境の変化や経営統合などにより、サービスをが突然終了する可能性があります。海外企業のみならず、国内企業でも今後同じようなことが起こる可能性は十分あります。
先ほど出てきました、「まねきTV」がの著作権侵害で「海外で日本のテレビが視聴できるサービス」の終了したのがその一例でしょう。
何を選べばいいの?
上記の機器の選択には、それぞれのメリットやデメリットがあり、一概にどれが良いのかは利用者の使用期間、視聴したい番組、支払っても良いと思える金額などによって判断が変わるものです。
下表に大まかな比較表を示しました。最右列にこの記事で紹介しているシステムを載せています。
| ボルカノフロー | スリングボックス | WAVECAST-NeXT | ガラボンTV | 本記事紹介 のシステム | ||
| 初期費用 | 機器購入費 | 8,800円 | 52,800 円 | 43,620円 | なし | 12,800円 |
| 月額費用 | 電気代、インターネット回線費を除く | なし | なし | なし | 月額1250円税込1375円 | なし |
| 視聴番組 | 地デジ フルセグ | 〇 | 〇 | 〇 | 〇 ワンセグ | 〇 |
| BS・CS | 〇 | 〇 | 不可 | 不可 | 〇 | |
| 別途必要となる機器 | インターネット接続機器等を除く | チューナー レコーダー | チューナー レコーダー | 不要 | 不要 | パソコン |
| サービス 形態 | 終了 | 提供中 | 提供中 | 提供中 | 不要 |
表から見ると、購入費としては、今はサービスが終了したボルカノフローが一番安いと思われます。ただ、チューナーやレコーダーを買うとプラス15,000円程度はかかりました。
購入当時、スリングボックスなど他の機器も安かったと思いますが、次第に値上げを繰返しているのは、売切り製品でありながら、サービスを維持するためインターネット上のサーバーを維持する費用がかかっているためと考えられます。
ガラポンTVは以前は買切りで39,420円でしたが、月単位での契約に変更となって来ているのは、この維持費を売切りでなく月単位の契約で賄おうとしているのかも知れません。
製品が売れている間は良いのですが、2年後、3年後に売れなくなってくると、このサーバー維持のための費用がかさみ、いつかは採算が取れなくなってしまうと言うボルカノフローの例があります。
本記事で紹介してる方式(システム)は、機器購入費が12,800円で、パソコンが既にあれば現状では最も安く、月単位の料金も発生しない非常にリーズナブルなシステムと言えるでしょう。
なんと言っても、本記事で紹介するシステムは、メーカーのサービスに依存していないので、メーカー側の一方的なサービス終了や新機種への変更などの影響を受けることが全くありません。ハードウェアが故障しない限り、長期にわたって使うことが出来ます。
以下に、その具体的な方法を紹介します。
私が実践している海外で自宅テレビを見る最良の方法
私の実施している方法は、パソコンにUSB接続テレビチューナを接続し、テレビアンテナ信号のケーブル、そしてインターネット回線用のLANケーブルを接続したシステム構成となっています。
自宅に既にパソコン、およびテレビ信号、インターネット回線があったので、USB接続テレビチューナーを追加購入したのみで、購入価格は約1万円でした。ランニング費用として必要なのは、インターネット回線契約費と電気代程度です。
この方法は、海外での視聴を目的としていますが、国内や家庭内でもテレビ視聴が出来るので、いろんな場面で活用できるのもお奨めのポイントです。
必要な機器
まず、自宅側で必要なハードウェアは、下記の機器です。
- パソコン(Windodws OS、MAC OS)
- インターネット接続機器(ルーター、HUB、WiFiなど)
- USB接続テレビチューナー (地デジ・BS・CS受信可)
1.パソコンは、自宅で日常使っているもので、Epson TY5000S(CPU:Intel Core i5 3.10 GHz、メモリ:8GB)、OSはWindows7でしたが、今はWindows10 に無料アップブレードしました。
一方、USB接続TVチューナーメーカーの動作環境は、下記を推奨しています。
- 対応OS:Windows 10 Home/Pro、 Windows 8.1/Windows 8.1 Pro、Windows7
- CPU:Intel Core 2 Duo E4300 1.80GHz 以上[推奨]Intel Core i3 以上
- メモリ:2GB以上を推奨
- ハードディスク:インストールに150MB以上の空き容量が必要+
番組を録画するには最低5GBの空き容量 +DVD-Rへのディスク作成時には、最大10GBの空き容量が必要です。 - ディスプレイ HDCPに対応した1024×576ピクセル以上の解像度。
もし、購入する場合どれくらいかと、価格ドットコムで上記のスペックを調べると、43,800円で販売されていました。下記は参考です。
2.インターネット回線は、現在使用中のADSL回線を使っています。特にインターネット回線にテレビ映像をストリーミングで流すため、上り速度が必要となりますが、1Mbps以上あれば大丈夫でしょう。
3.USB接続テレビチューナーは、パソコンでテレビを見るための機器で、今回購入しました。このチューナーをパソコンと繋げると、パソコンでテレビを見たり、録画したりすることが出来ます。
私の購入したテレビチューナーは、ピクセラ製3波(地デジ・BS・CS)対応のStationTVで、PIX-DT295です。
 | ピクセラ Windows向け SeeQVault 3波対応(地上/BS/110度CSデジタル放送)Station TV USB接続 テレビチューナー PIX-DT295 新品価格 |
現在、この製品は生産終了となり、後継機として、製品名:Xit Brick(サイト ブリック)型番:
XIT-BRK100Wが利用できます。製品のサイトは、こちらです。
接続とセットアップ
このテレビチューナーをパソコンのUSBポートに差込み、テレビチューナーソフトをメーカーのサイトから無料ダウンロードしてインストールします。
インストール後、ソフトを起動して、テレビアンテナの信号を地域の番組に合わせるためのセットアップ行います。
メーカーのウェブサイト:http://www.pixela.co.jp/products/tv_capture/pix_dt295/

StationTVをテレビアンテナ線とUSBでパソコンに接続すると、左図のように家庭内でのタブレット、スマホでの視聴や、外出先での視聴や、持出し再生も出来るようになっています。
セットアップは、メーカーの取扱説明書を見ながらやると、簡単に出来ます。
家庭内LANの他のパソコンから視聴する
家庭内のLANで、他のパソコン等(ノートパソコン、タブレット、スマホなど)から視聴するには、先ほど説明しました2つの方法があり、ここではリモートデスクトップについて説明します。
もうひとつの、自宅パソコンを配信サーバーとして動作させ、ストリーミング配信を行って、パソコン・スマホで視聴する方法は下記リンクで説明しています。
ステップ的には、まずリモートデスクトップでの視聴を経て、配信サーバーでの視聴を行う手順が分かり易いのでオススメです。
リモートデスクトップとは、2台のコンピュータをネットワークで接続し、1台目のコンピューターからもう一台のコンピュータの画面を表示、キーボード・マウスなどの操作する技術のことを言い、PC遠隔操作とも呼ばれています。
リモートデスクトップにはマイクロソフトの他、グーグルなどからも無料でソフトウェアを提供していますが、マイクロソフトはWindows10 Homeエディションではサーバー側として使えないので、ここではグーグルのリモートデスクトップを使用することにします。
また、グーグルのリモートデスクトップは、Windowsパソコンの他、MAC、Linux、iOS、AndroidなどマルチOS対応なので、テレビチューナーを装着したパソコン(以下、チューナー側パソコン)にインストールすると、他のパソコンやスマホなどから接続して視聴することが出来ます。
チューナー側パソコンにリモートデスクトップをインストールする
手順は、次の通りです。
- チューナー側パソコンでChromeを開きます。
- アドレスバーに「remotedesktop.google.com/access」と入力します。
- [リモート アクセスの設定] でダウンロードをクリックします。
- 画面の手順に沿って、Chrome リモートデスクトップをダウンロードしてインストールします。
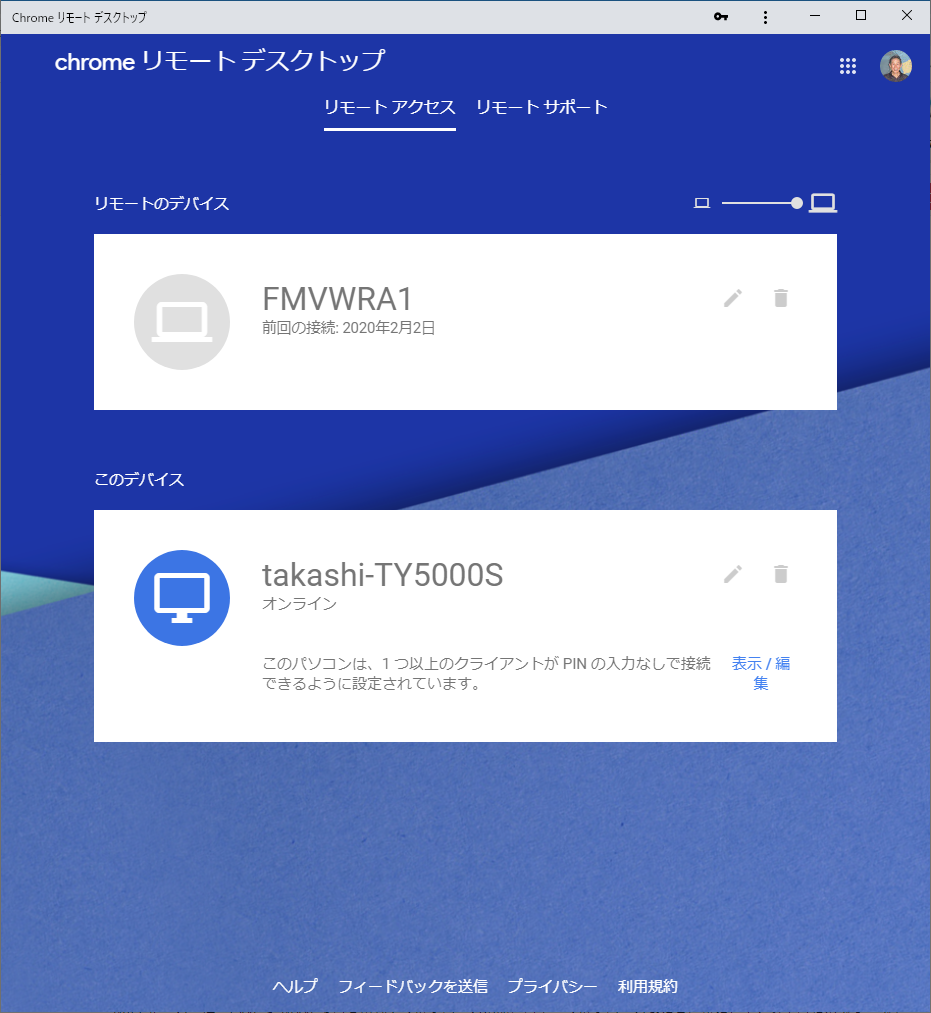
インストール後、リモートデスクトップで接続する時に必要なPINを入力設定します。
視聴側パソコンからチューナー側パソコンにリモートアクセスする
視聴側パソコンにも下記要領でインストールします。
- 視聴側パソコンで Chrome を開きます。
- 上部のアドレスバーに「remotedesktop.google.com/access」と入力し、Enter キーを押します。
- [アクセス] をクリックして、リモートアクセスするパソコンを選択します。
- チューナー側パソコンへのアクセスに必要な PIN を入力します。
- 矢印を選択して接続します。
以上の設定で、視聴側パソコンからチューナー側パソコンへの接続が可能となり、StationTVを起動して、テレビ映像を見たり、録画したり出来るようになります。
視聴が終わると、[切断] を選択して、接続を終了したり、「スタート」ボタンからパソコンの電源を切ったりすることが出来ます。
スマホにリモートデスクトップをインストール
iPhone、 Android のアプリは、App Store、Google Playにて”Chrome リモート デスクトップ”で検索してインストールが出来ます。
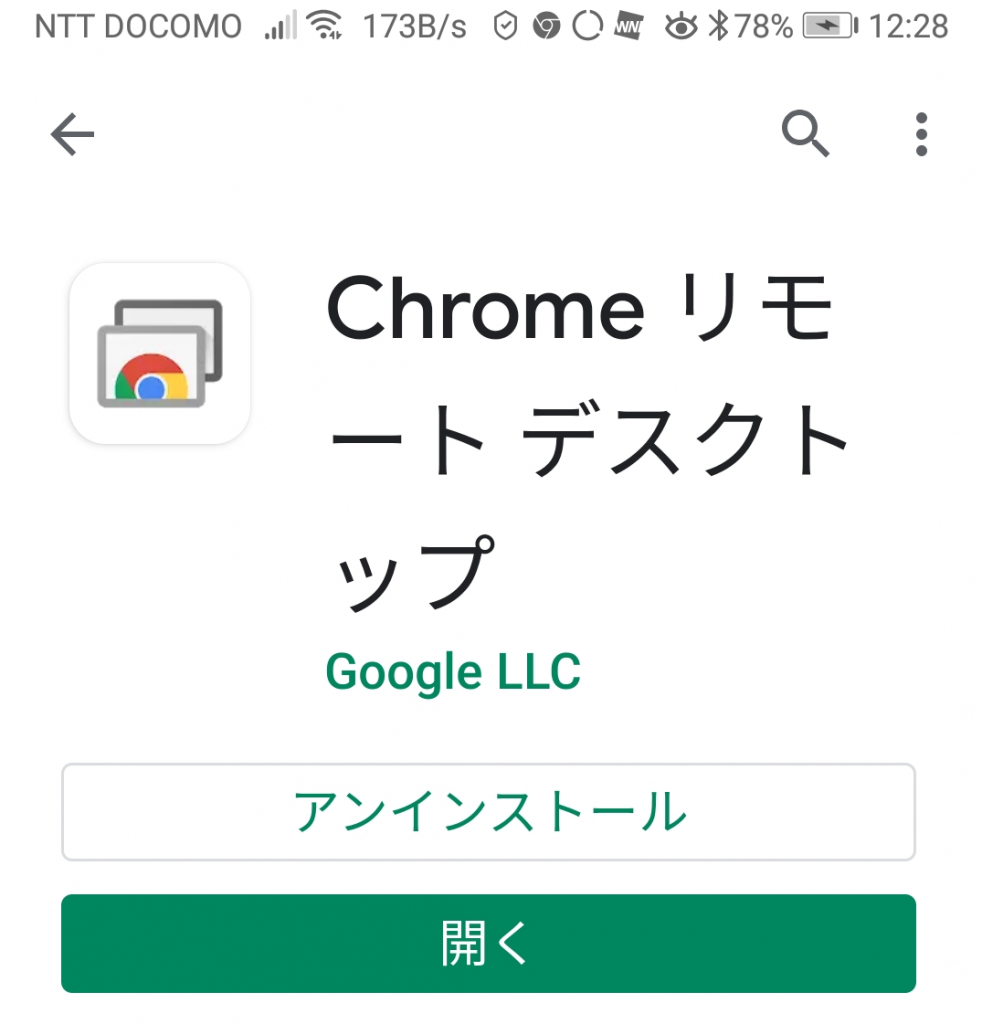
Android のアプリはGoogle Playにて”Chrome リモート デスクトップ”で検索してインストールします。
自宅外(国内・海外)からテレビを視聴する
家庭内LANでのテレビ視聴が出来るようになると、今度は自宅外から自宅パソコンに接続して、視聴をしてみます。
リモートデスクトップを視聴側パソコンで立上げ、チューナー側パソコンと接続すると、国内・海外を問わず、チューナー側パソコンのStationTVの操作を行うことが出来、テレビを視聴したり録画番組を見たりすることが出来ます。
海外からTVerなどのインターネット配信サービスも視聴できる
TVerとは、日本の民放テレビ局が連携した公式テレビポータルサイトのことで、各局の番組が放送終了後1週間無料で配信されているので、「好きな番組を、好きな時に、好きな場所で、好きなデバイスで自由に視聴できる」と言うのが謳い文句です。
見逃した番組などがあれば、放送終了後でも1週間内、無料でパソコン、スマホ、タブレットなどで見ることが出来ます。
ただし、全番組が配信対象ではなく、ドラマやバラエティなどで見たい番組があればと言うことになります。また民放テレビ局のみでNHKなどは含まれていません。
また、GYAO、FOD、AbemaTV、Huluなどの有料配信サービスとは、月単位で契約してドラマやバラエティなどを視聴することが出来ます。GYAO、FOD、AbemaTVなどは一部無料のものもありますが、継続してみる場合は有料会員になる必要があります。
ただ、これらのインターネット配信サービスは、日本国内での視聴に限定されており、海外から見るには、日本国内のVPN(Virtual Private Network)サーバーを経由する必要があります。
VPNサーバーには、有料・無料のサービスがありますが、費用面、安全面での心配が残ります。しかしながら、リモートデスクトップを使えば、安全に自宅のパソコンに無料で接続出来るので、安心してインターネット配信サービスを見ることが出来ます。
視聴しない時はスリープ・電源オフで省電力
ここで少し気になるのは、自宅のパソコンの電気代です。
パソコンを24時間稼働のままにすると、Epsonデスクトップ TY-5000Sの場合、36.5W(本体のみでディスプレイは含まない)の消費電力なので、36.5w×24h×25円/kw=21.9 円/日の電気代となります(月換算では約660円と高額)
これでは、無駄に電気を消費するので、録画時や視聴時以外は、電源を切ったりスリープ状態にするのが現実的です。ちなみに、パソコンをスリープ状態にすると、消費電力は1.1Wと3%程度になります。
スリープ状態とは、パソコンが省電力状態になることを言います。メモリのデータは保持された状態なのでキーボードやマウスを操作することで直ぐにパソコンが使用出来ます。
しかしながら、電源が切れていたり、休止・スリープ状態になっているとリモートデスクトップ接続が出来なくなるのが問題です。
ところが、この状態を回避する方法があります。以下に3つの方法を紹介します。
StationTVの録画機能を使ってスリープから復帰する
StationTVの録画予約機能を使うと、パソコンはスリープ状態でも録画予約時間になるとスリープ状態から抜け動作を再開します。
このタイミングで視聴側パソコンからリモートデスクトップにて接続を行えば、繋がります。録画は、例えば朝とか昼、夕方の決まった時間を指定しておけば、毎日その時間に動作を始めます。ニュース番組でもいいですし、5分間の短い時間でも大丈夫です。
後は、パソコンがスリープ状態になるまでの時間を例えば1時間とかに設定しておけば、その間に接続することが可能です。
この方法は、パソコンの電源を切らずに、[スリープ]⇒[録画開始で復帰]⇒[視聴パソコンから接続]⇒[視聴後スリープ]の繰返しを行うものです。
パソコン内蔵タイマーを使って毎日決まった時間にパソコンを起動する
パソコンには、指定した時間に自動的に電源をオンにする機能があり、BIOS(Basic Input Output System)設定画面のタイマー起動設定にて行います。
このタイマーが内蔵されているかどうかは、BIOS設定画面にて確認することが出来ます。
BIOS設定画面は、パソコンを起動した直後、メーカーロゴなどが表示されるタイミングで特定のキーを押すことで表示されます。このキーは、メーカーや機種によって異なり、私の使用するEpson TY-5000Sでは、起動直後に[Del]キーを押すことで表示されます。
他のメーカーの機種については、それぞれのマニュアルで確認して下さい。
BIOS設定画面が表示されると、[Power]のタブ位置まで右カーソルキーで移動します。その画面に[Power On By RTC Alarm]と言う項目がありますので、(下の画面の赤枠表示部)、下カーソルキーで[Power On By RTC Alarm]まで移動して、[Enter]キーを押します。すると、[Desabled]が選択された状態となっているので、上下カーソルキーで[Enabled]位置に変更すれば自動起動が有効になります。
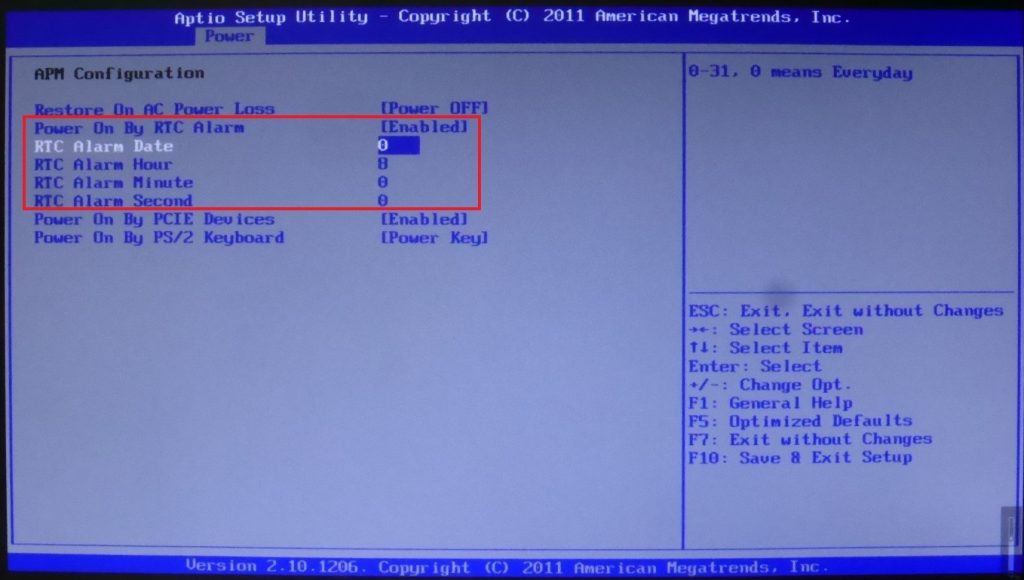
起動時間の設定は、その下の項目から順に日にちと時刻が指定できるようになっています。
日にちは[RTC Alarm Date]で指定します。[0]にすれば毎日の起動となりますので、[0]にしておきます。
後は、起動したい時刻を、[RTC Alarm Hour]、[RTC Alarm Minute]、[RTC Alarm Second]に時分秒の順でそれぞれ設定します。
例えば、日本時間の朝8時に自動起動を設定する場合、[RTC Alarm Hour]に[8]、[RTC Alarm Minute]に[0]、[RTC Alarm Second]に[0]を設定します。
これで、スリープまでの時間を1時間に設定しておけば、その間(8時から9時までの間)リモートデスクトップで接続することが出来ます。(電源をオフにすると、明くる日の指定時刻に自動起動される)
リモートデスクトップ接続をし損なった場合でも、録画予約を例えば10時にセットしておけば、録画が始まってからスリープに入るまでの時間はリモートデスクトップでの接続が可能となります。
この方法は、パソコンの電源がオフの状態で、[指定時刻起動]⇒[スリープ]⇒[録画開始で復帰]⇒[視聴パソコンから接続]⇒[視聴後スリープ]⇒[録画開始で復帰]⇒[視聴パソコンから接続]⇒[視聴後電源オフ(この間録画不可)]の繰返しを行うものです。
この電源自動ON機能と録画予約とをうまく組合せれば、パソコンの電源を切ったり、スリープ状態にしてもリモートデスクトップで接続が出来ます。
WOLを使って外部からパソコンを起動する
チューナー側パソコンをシャットダウン、休止、スリープ状態から起動させる3つ目の方法として、WOL(Wake up On LAN)を使う方法を紹介します。このWOLを使えば、任意のタイミングでパソコンを起動することが出来るので、使い勝手が良くなります。
WOLとは、パソコンに装着されているLANカードが特殊パケット(マジックパケットと言う)を受信するとパソコンの電源を入れたり、スリープ状態から復帰したりする仕組みのことです。
WOLに必要な設定は、下記の手順にて行います。
- パソコンのBIOS設定画面でWOLを有効にする
- ネットワークアダプタのWOLを有効にする
- Windowsの「高速スタートアップ」を無効にする(Windows8以降)
- 自宅のLAN内でマジックパケットを送る
- マジックパケットを送る方法…その1(ルーター経由)
- マジックパケットを送る方法…その2(VPN経由)
以下、順に説明をします。
WOLの設定手順1.パソコンのBIOS設定画面でWOLを有効にする
BIOS設定画面は、先に説明しました「パソコン内蔵タイマーを使って毎日決まった時間にパソコンを起動する」と同じ方法で表示させます。
次に[Power]とか[Advanced]などのタブがありますので、そのタブまで右方向カーソルキーで移動し、[Power On By PCIE Devices]、[Wake up on LAN]などの項目を見つけ、[Enter]キーを押して、上下カーソルキーで[Enabled](有効)に変更します。
Epson TY5000Sの場合、[Power]-[Power On By PCIE Devices]の項目がありますので、これを[Enabled]に変更します。
表示はメーカーや機種によって違うので取扱説明書などを参考にして下さい。
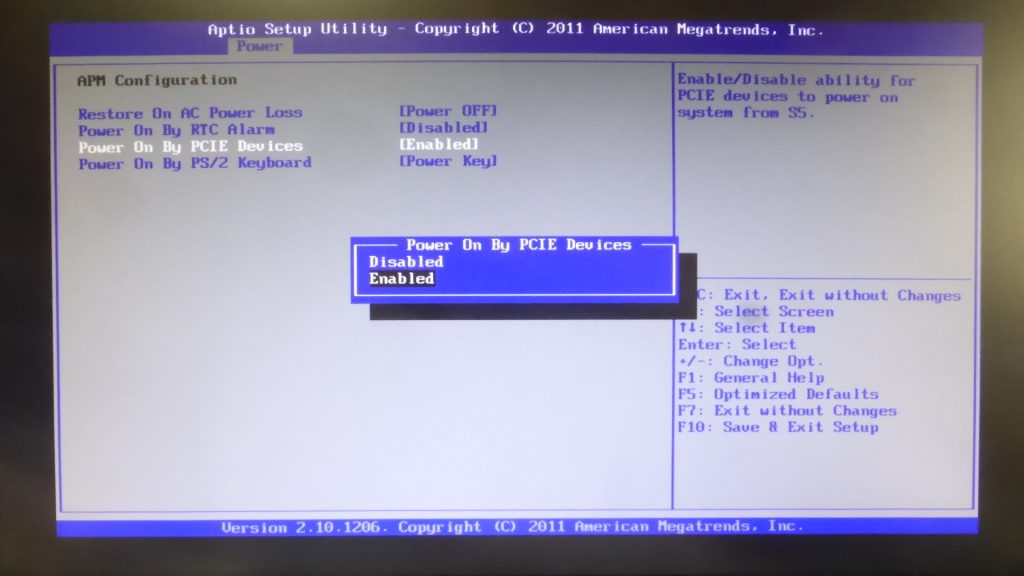
WOLの機能は、有線LANを装備したパソコンや、WiFiなど無線LANでも”Wake-On-Wireless-LAN”をサポートしているパソコンにて利用可能です。
WOLの設定手順2.ネットワークアダプタのWOLを有効にする
次に、ネットワークアダプタの設定を行います。
画面左下の[スタート]を右クリックして、[デバイスマネージャー]をクリック、[ネットワークアダプタ]を探します。これをダブルクリックして、ネットワークアダプタを展開します。
![[スタート]を右クリックし[デバイスマネージャー]>[ネットワークアダプタ]を表示](https://enjoyasia.net/wordpress/wp-content/uploads/2020/01/image.png)
最上位にあるネットワークアダプタ(例ではIntel(R) 82579V Gigabit Network Connection)を右クリックして、[プロパティ]をクリックします。
![Windows10のネットワークアダプタを展開し、最上部のアダプタを右クリックして[プロパティ]を表示](https://enjoyasia.net/wordpress/wp-content/uploads/2020/01/image-2.png)
プロパティに表示された[電源の管理]タブをクリックし、「Magic Packetでのみ、コンピュータのスタンバイ状態を解除できるようにする(N)」にチェックを入れます。
他の機種では「詳細設定」タブの中に「マジックパケット」に関する項目がある場合、「有効」に設定する必要がありますので、確認下さい。
![[プロパティ]の[電源の管理]タブをクリック](https://enjoyasia.net/wordpress/wp-content/uploads/2020/01/image-4.png)
[電源の管理]タブで「Magic Packetでのみ、コンピュータのスタンバイ状態を解除できるようにする(N)」にチェックを入れ、[OK]を押す。
ネットワークアダプタの設定は以上で終了です。
WOLの設定手順3.Windowsの「高速スタートアップ」を無効にする
次にWindows10にアップグレードしてから動作しなくなったと言うトラブルへの対応です。Windows7ではこの項目がなかったのですが、Windows8以降に追加された機能です。これを無効にする必要があります。
画面左下の[スタート]を右クリック、[システム]をクリック、[電源とスリープ]-[電源の追加設定]をクリックすると下記の画面が表示されます。
![[システム]-[電源とスリープ]-[電源の追加設定]をクリックして電源プランの選択・カスタマイズを表示](https://enjoyasia.net/wordpress/wp-content/uploads/2020/01/image-6-1024x527.png)
左メニュー欄の上から2番目にある「電源ボタンの動作を選択する」をクリックすると下記画面が表示されます。
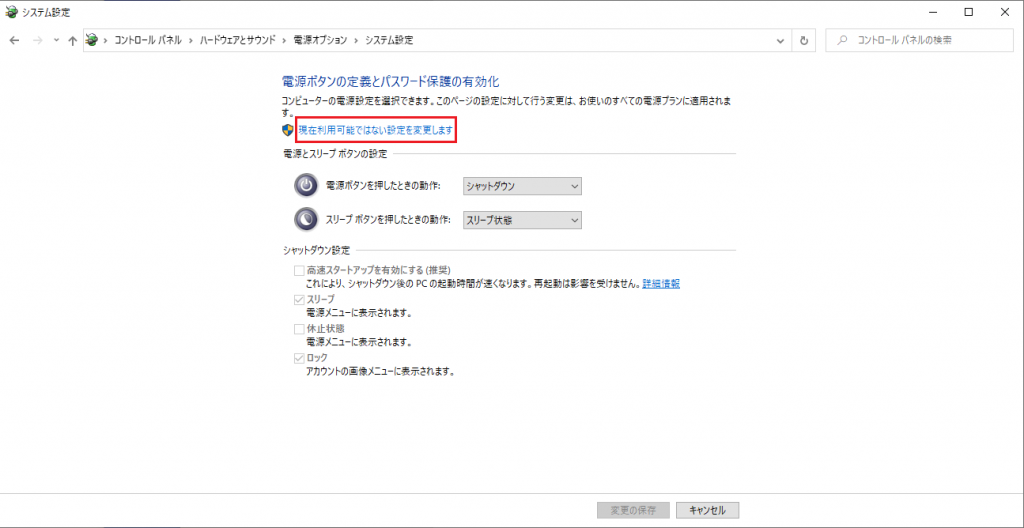
赤枠で囲まれた[現在利用可能でない設定を変更します]をクリックすると、下記の画面になりますので、赤枠で囲まれた[高速スタートアップを有効にする(推奨)]のチェックボックスのチェックを外します。
![[高速スタートアップを有効にする(推奨)]のチェックを外す](https://enjoyasia.net/wordpress/wp-content/uploads/2020/02/image-8-1024x527.png)
以上で、Windows側の設定は終わりです。
WOLの設定手順4.自宅のLAN内でマジックパケットを送る
次に、マジックパケットを送る方法を説明します。まず、自宅内のLAN内でマジックパケットを送ります。
マジックパケットとは、FF(16進)を6回繰返した後、起動したいパソコンのMACアドレスを16回繰返した102バイトのデータのことです。(16回以上でもOKです)
例えば、パソコンのMACアドレスが”A1-B2-C3-D4-E5-F6″とすると、マジックパケットは次のようになります。
マジックパケット:
“FFFFFFFFFFFFA1B2C3D4E5F6A1B2C3D4E5F6A1B2C3D4E5F6A1B2C3D4E5F6A1B2C3D4E5F6A1B2C3D4E5F6A1B2C3D4E5F6A1B2C3D4E5F6A1B2C3D4E5F6A1B2C3D4E5F6A1B2C3D4E5F6A1B2C3D4E5F6A1B2C3D4E5F6A1B2C3D4E5F6A1B2C3D4E5F6A1B2C3D4E5F6”
このパケットを送るためのアプリケーションソフトが、WOL(Wake up On LAN)などの名称で無料で利用できます。ここでは、フリーソフトのWake up On Lan Tool (Windows)を使用しました。
ダウンロードは下記サイトから行います。ダウンロードしたwol.lzhを、視聴側(起動をかける側)パソコンの任意のフォルダに解凍した後、wol.exeを実行します。(インストールは不要で、Windows10でも問題なく動作します)

起動後、[編集(E)]-[新規追加(N)]をクリックすると、下記の設定画面が表示されます。
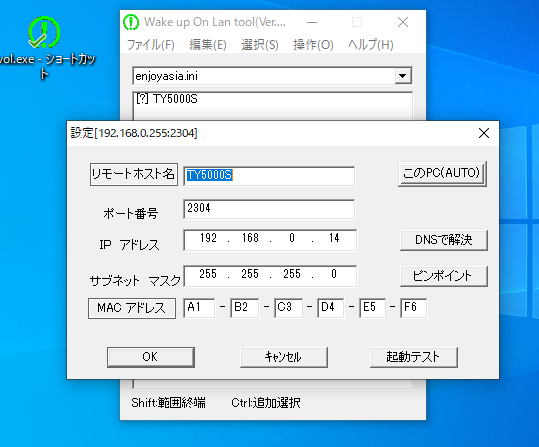
Wake up On Lan Tool(Ver1.93)を起動して設定を行う。
- [リモートホスト名]には、このマシンの名前などを入れます。(覚えやすい名前で可)
- [ポート番号]には通常”9”が使われますが、ここではシステムで予約されていない”2304″を設定します。(後でポートマッピングで使用します)
- [IPアドレス][サブネットマスク][MACアドレス]については、次の要領で調べます。
チューナー側パソコン(起動される方)の[スタート]を右クリック、[ファイル名を指定して実行]で、”CMD”と入力するとコマンドプロンプトが表示されます。
プロンプトに”ipconfig /all”と入力すると[物理アドレス](赤枠で表示された部分)、その4行下に[IPv4アドレス]、その下に[サブネットマスク]が表示されますので、それぞれ、Wake up On Lan Tooの[MACアドレス]、[IPアドレス]、[サブネットマスク]に設定します。
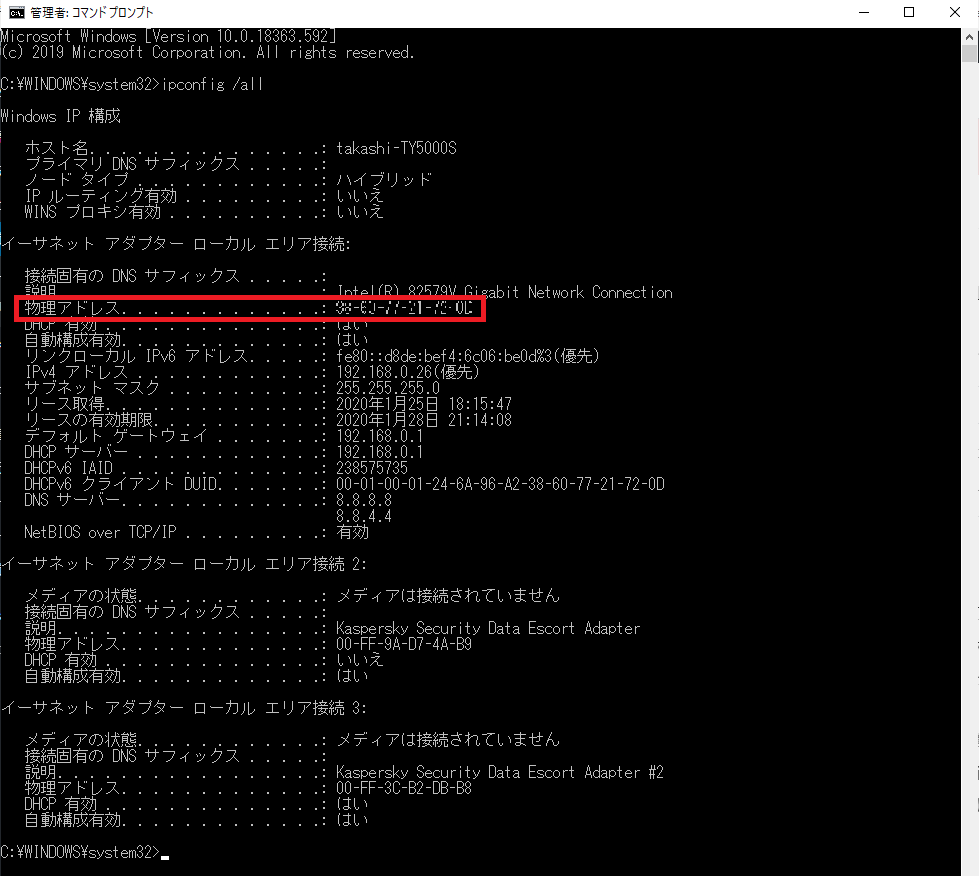
これで設定は終わり、[起動テスト]をクリックするとLAN経由でチューナー側パソコンにマジックパケットが送られ、パソコンが起動されます。
スマホなどでWOLを行う場合、次のアプリを使用します。
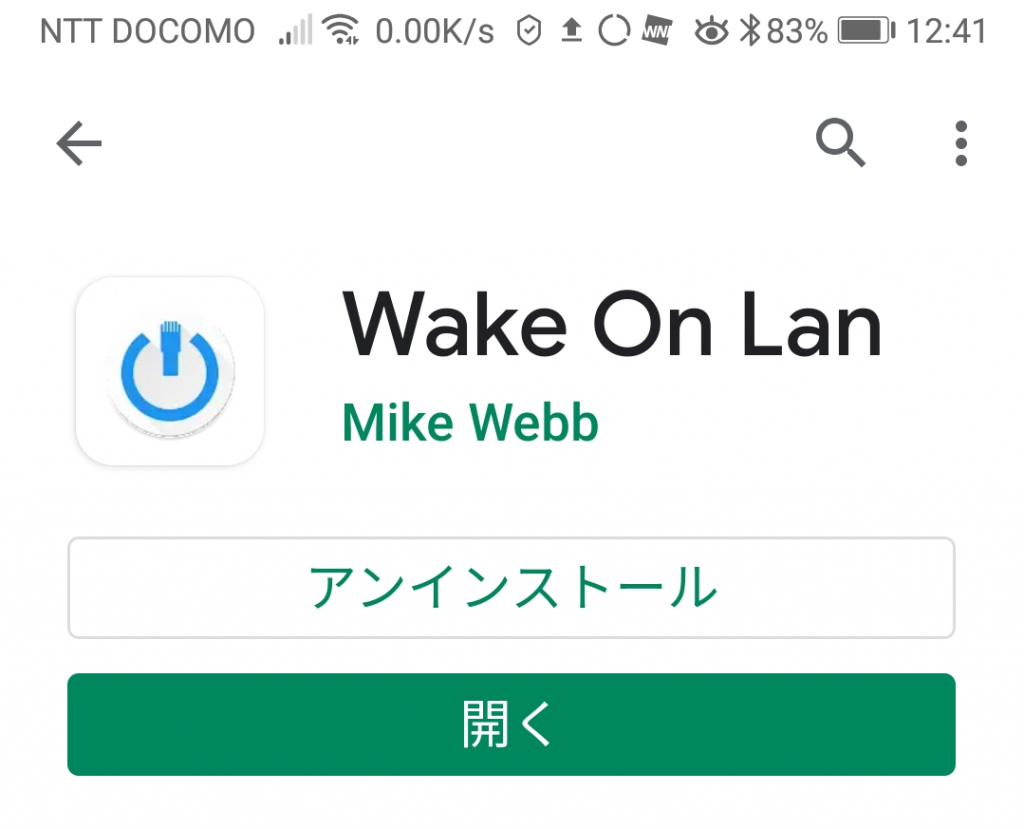
Android のアプリはGoogle Playにて”Wake On Lan”を検索して、インストールします。
アプリを起動して、”+”をクリックすると、ローカルIPアドレスとMACアドレスの一覧が表示されますので、その中から選ぶことが出来ます。
下の画面は、Linuxの”tcpdump”のコマンドでLAN上のポート(2304)をモニターした結果です。192.168.0.14(ポート49508)から192.168.0.255(ブロードキャストを示す)のポート2304へ(赤枠部)FFを6回送信の後、MACアドレスを20回(合計126バイト)送っている(青枠部)のが分かります。
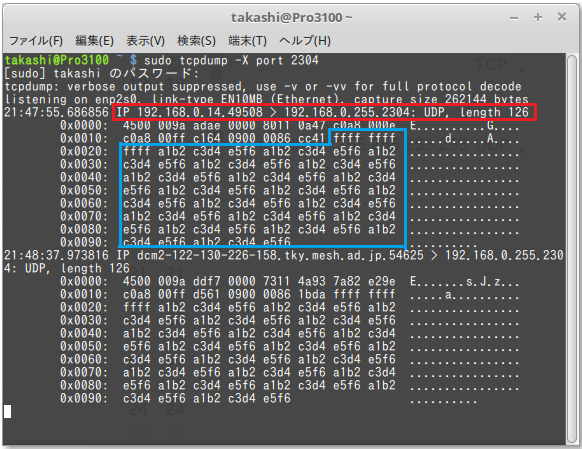
うまくいかない場合、ポート番号、MACアドレスに間違いがないか再度チェックして下さい。
確認のために使用したLinuxマシンは、2014年に購入のWindowsXPマシンにLinuxOSをインストールして現役復帰したマシンです。詳しくは下記記事を参照下さい。
以上が、自宅LAN内のパソコンからマジックパケットを送りましたが、次に海外など自宅の外部からマジックパケットを送る方法を説明します。
WOLの設定手順5.ルーター経由でマジックパケットを送る
海外など自宅外から送られたマジックパケットは、まず自宅のインターネットに接続されたルーターに到着します。ルーターとは、自宅に設定しているインターネットと家庭内LANを中継する機器のことを言います。
ルーターに到着したマジックパケットは、ルーターを通過して家庭内LANに入り、起動対象のパソコンまで届く必要がありますが、このためルーターのポートマッピング機能を使います。
ポートマッピングとは、外部からアクセスする時にグローバルIPアドレスと共に送られる「宛先ポート番号」をLANアドレスに変換する機能です。
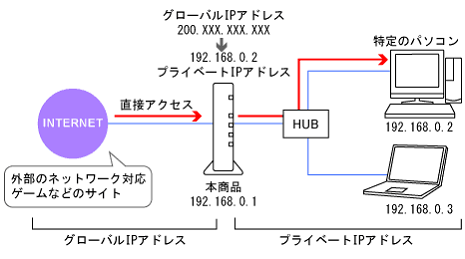
ポートマッピングでは、外部からのアクセスで送られて来たポート番号によって、LANのアドレスに変換してくれる。
ポートマッピングの設定は、ルーターの設定画面にて行います。ブラウザーで”192.168.0.1″ または”web.etup”と入力するとルーターの設定画が表示されます。
左メニューにある[詳細設定]を展開、[ポートマッピング設定]を選びます。
[ポートマッピング設定画面]の①[変換対象プロトコル]に[UDP]、[変換対象ポート]に[2304]、[宛先アドレス]に[192.168.0.255]を設定します。
②[編集]、③[最新状態に更新]、④[適用]を順にクリックした後、左メニューの下にある⑤[登録]をクリックすると設定が完了します。
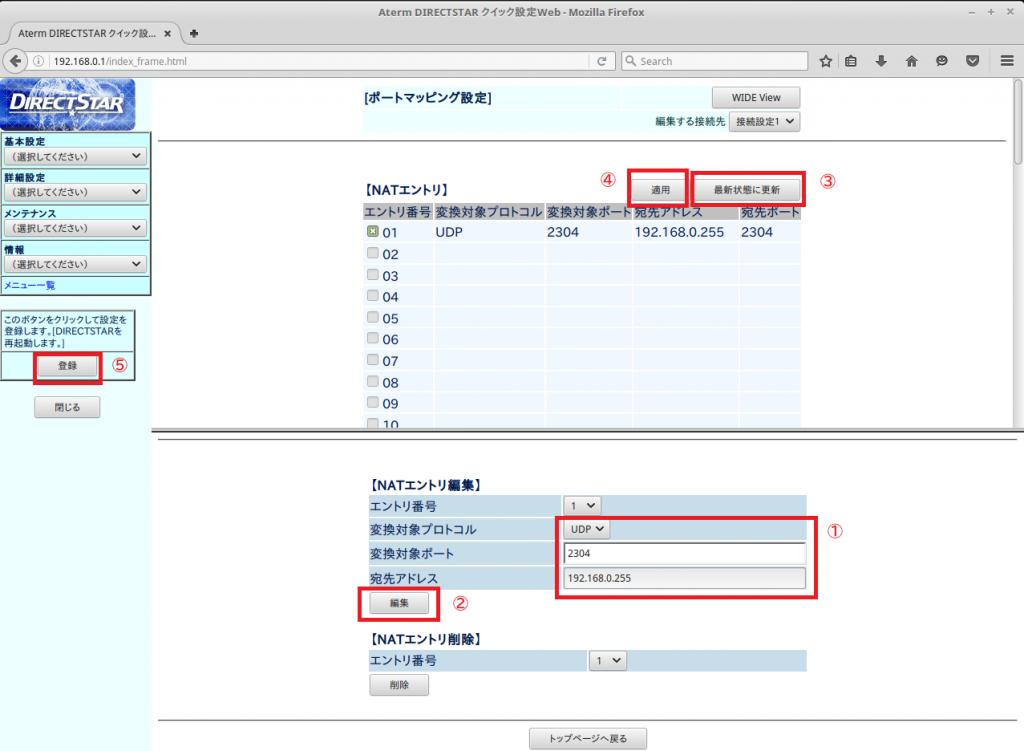
この設定によって、外部からポート番号2304で受信した内容を”192.168.0.255″のLANアドレスに中継することが出来ます。
次に、Wake up On Lan Toolを起動して、先ほど行ったLAN内での起動と同様に次の設定を行います。
- [リモートホスト名]には、このマシンの名前などを入れます。
- [ポート番号]には”2304″を設定します。
- [サブネットマスク][MACアドレス]は、先ほどLANで設定した値と同じ値とします。

Wake up On Lan Tool(Ver1.93)を起動してインターネット経由で起動する時の設定を行う。
- [IPアドレス]には、自宅のルーターのIPアドレスを入れますが、このアドレスはグローバルIPアドレスと言う世界中でひとつしかないアドレスです。ルーターの設定画面でも表示されますが、ここでは、確認くんを使って調べます。
“確認くん”をチューナー側パソコン(起動される側のパソコン)でクリックすると下記画面が表示されます。赤枠で囲んだ部分がグローバルIPアドレスですので、これを[IPアドレス]に設定します。
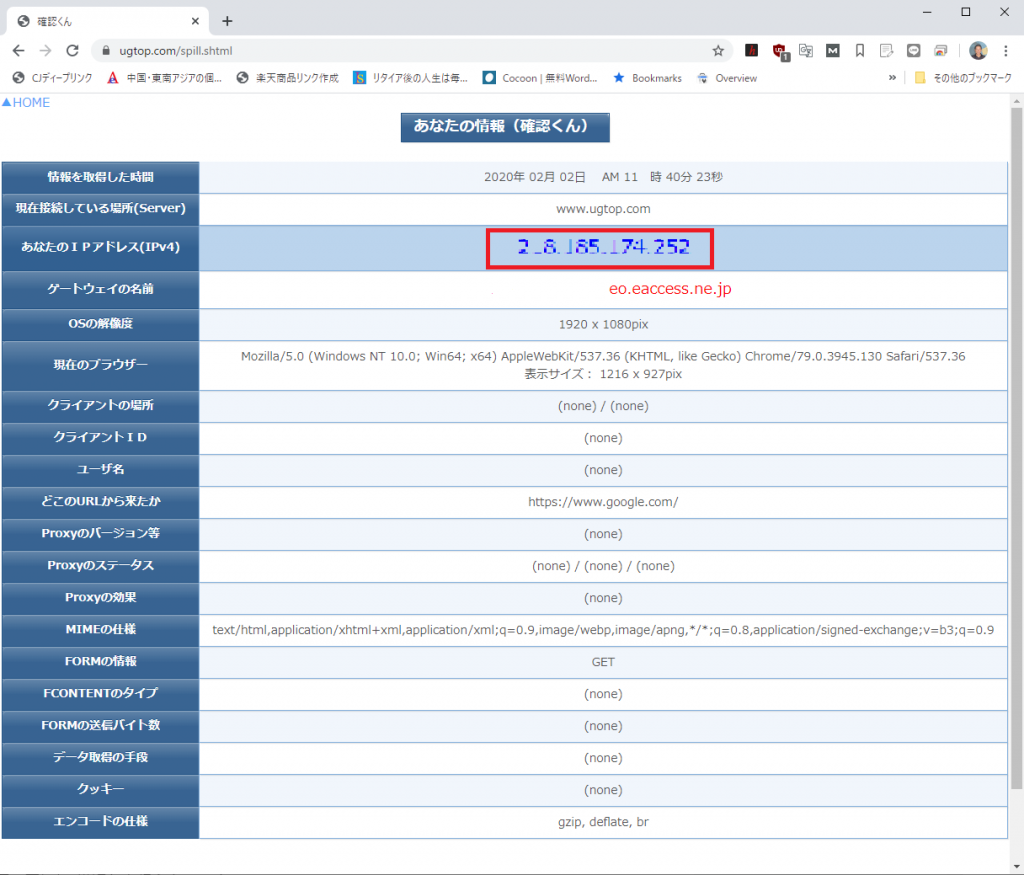
設定が終わると、[起動テスト]をクリックしますが、ここで注意したいのは、インターネットを経由(WAN経由)して外部からルーターへ送る必要があるため、視聴側(起動をかける側)のパソコンは、同じLAN上ではなく、別のネットワークに繋げておく必要があります。
例えば、スマホがあれば、USBテザリングを使ってインターネット回線に接続出来ます。
家庭内LANに接続していないことを確認して、[起動テスト]をクリックしてみて下さい。パソコンが起動されれば成功です。
スマホなどを利用出来ない場合は、外部のWiFi利用が出来る場所やネットカフェなどを利用すると良いでしょう。
下の画面は、LAN内での起動テストの時と同様に、LAN上のポート(2304)をモニターした結果です。スマホのIPアドレス(ポート54625)から192.168.0.255(ブロードキャストを示す)のポート2304へ(赤枠部)FFを6回送信の後、MACアドレスを20回(合計126バイト)送っているのが分かります(青枠部)。
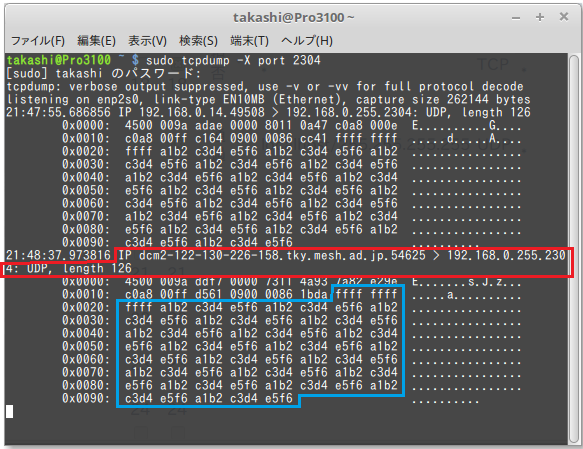
うまくいかなかった場合、IPアドレスなどに間違いがないか再度チェックして下さい。
以上がルーター経由でのマジックパケットを送る方法です。
ただし、この方法では、IPアドレスが動的に変化しますので、繋がらなくなる可能性があります。(例えば、ルーターの再起動、停電があった後の復電後など)
これを回避するには、固定IPアドレスを契約することも可能ですが、月額費用として最低でも2,000円程度(プロバイダーにより異なる)はかかりますので現実的ではありません。
一方、無料のDDNS(Dynamic Domain Name Service:動的ドメインネームシステム)を使いる考えもありますが、電源がオフになっている時にIPアドレスが変化した場合などには対応出来ません。
WOLを使うには、最悪、IPアドレスが変わり起動出来なくなる可能性があることを考慮しておいた方が良いでしょう。
この方法は、パソコンの電源がオフの状態で、[WOL起動]⇒[視聴パソコンから接続]⇒[視聴後スリープ(この間録画も可能)]⇒[WOL起動]⇒[視聴パソコンから接続]⇒[視聴後電源オフ(この間録画不可)]の繰返しを行うものです。
WOLの設定手順6.マジックパケットを送る方法…その2(VPN経由)
ルーター経由での方法ではIPアドレスが変化した時に接続できなくなるので、自宅内に常時稼働のVPN(Vertual Private Network)サーバーを立て、VPN接続で自宅内LANに入り、チューナー側パソコンの電源を起動する方法を紹介します。
先ほどのルーター経由でルーターの設定がうまくいかない場合にも使えます。
VPNサーバーの構築手順は次の通りです。
① 24時間365日稼働のコンピュータを用意する
・・・常時稼働のコンピュータとしては、電気代の観点から消費電力の低いマイクロコントローラを使った超小型のパソコンを使用するのがベターと思いますが、この点でラズベリーパイ(Raspberry Pi3)がお奨めです。消費電力としては、2w×24h×25円/kw=2.4 円/日程度です。
参考までに、下記記事にラズベリーパイをVPNサーバーとして構築した例を示しています。
② ラズベリーパイをVPNサーバーとして設定する
・・・フリーソフトのsoftetherを利用する。
③ 自宅外からインターネット経由でVPN接続する
・・・Windows10に標準装備のVPN接続を利用。
④ 視聴側パソコンからssh(セキュアシェル)ソフトにてVPNサーバーに接続する
・・・ssh接続にフリーソフトのteratermを使用。
⑤ VPNサーバー内のWOLソフトを起動
・・・下記の無料ソフトを利用。
使用ソフト名:wakeonlan
インストール:sudo apt-get install wakeonlan
使い方:wakeonlan xx:xx:xx:xx:xx:xx
(wakeonlanの後に続けて起動させたいサーバのMACアドレスを指定する)
⑥sshをログオフ、VPNを切断し、リモートデスクトップにてチューナー側パソコンに接続し、テレビを視聴する
ここで紹介している各フリーソフトについては、ウェブ検索で容易に情報が得られると思いますので、関心のある方は調べてみて下さい。もし、不明点などがありましたら、遠慮なくご相談ください。
以上が、私の提案する「海外から日本のテレビを見る」方法です。
動画配信ソフトの利用
続編(2018/06/02)
この方法で海外から、しばらく使用していましたが、Googleリモートデスクトップでの視聴が回線速度に影響し、1Mbps以下などの遅い場合は画像がとんだりすることがあります。(カクカクする)
そこで、動画を配信する方式を検討し、配信ソフトとしてOBS(Open Broadcaster Software)を、また、配信サーバーとしてFlazrDumperを利用して、動画配信することに成功しました。
これらのソフトは、ともに無料で利用出来ます。
使い方は、自宅のチューナー側パソコンに上記ソフトをインストールして、OBSの設定を行うと完了。
OBSにて配信されたテレビ映像がFlazrDumperにてFLVファイル形式に変換されるので、一般の視聴ソフトにてテレビを視聴することが出来ます。
詳細は、下記リンクを参照下さい。
参考にしたサイト:
自家製HTTPストリーミング配信のすすめ